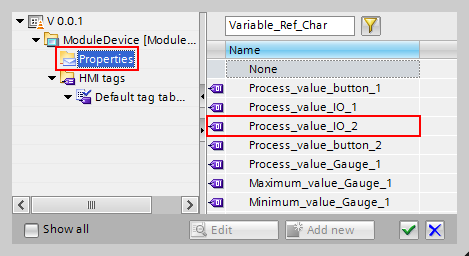西门子6ES73401BH020AE0
1) 在 WinCC Runtime Advanced 和精智面板中如何创建面板?
2) 为什么面板中组态的文本在画面中不能正常显示?
编辑语言设置(参见图2)。
3) 为什么在屏或者 WinCC Runtime Advanced 中编辑面板,所有组态的对象不显示?
4)如何将 WinCC Runtime Professional 面板中的属性链接到用户数据类型(HMI UDT)?
直到WinCC V13 SP1 这个功能目前只对于屏和 WinCC Runtime Advanced 有效。
在WinCC V13 SP1或者更高版本的这个步骤与在WinCC Advanced中使用HMI UDT是一样的。(参考条目ID:68014632,文档"Basics of HMI Faceplates",第三章)
我们在下面解释实现这一目标的过程那些元素是必须。
创建HMI UDT
在面板的VB脚本中并不是所有属性都能够动态更新,为了能够在脚本中使用对象的动态属性(例如 IO域过程值),需要在面板的接口定义属性。
在 WinCC (TIA Portal) 中建立面板的注意事项
条目 ID 68014632 包含了在 WinCC Runtime Advanced 和精智面板 中如何创建面板的说明。
举例(V12SP1中)
项目的编辑语言是 German (Germany), 在面板中建立了一个文本,但是在面板实例中文本不显示。
补救
右键面板选择“编辑类型”
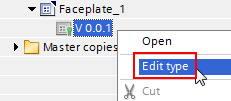
图. 01
在中间的窗口中选择后一个标签“语言”,选择项目中使用的语言。
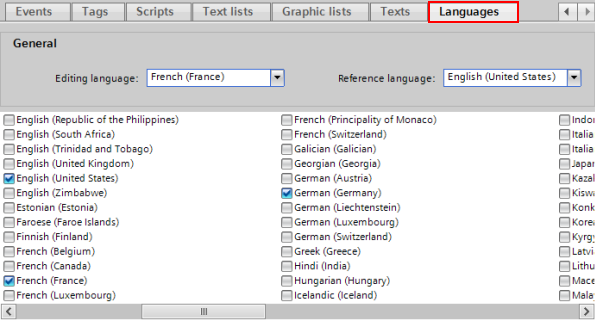
选择"文本" 标签并且在使用的语言中添加文本。
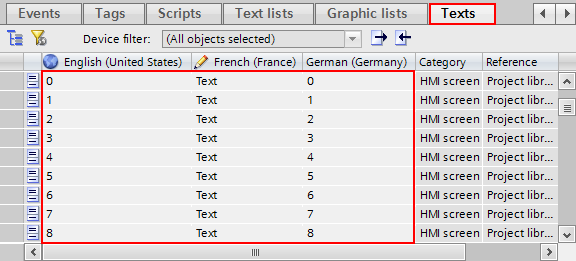
图. 03
点击发行版本来保存更改。

图. 04
屏和WinCC Runtime Advanced 的面板默认的大小是 640x480 像素,如果您在面板中使用的对象比这个尺寸大,那么编辑的时候就无法显示。西门子6ES73401BH020AE0
举例
您在画面中添加了一个大小为700x200 像素的矩形,并且分配了如指针说明和和输入输出域等不同对象。选择所有对象,右键选择“创建面板类型”,面板编辑器打开,但是只有面板中的某些部分显示。
补救
在编辑器的下面部分“属性〉布局”,取消“自动调整大小”并将当前的大小改为对象的实际大小。
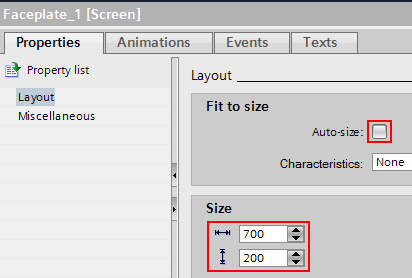
图. 05
改为大小后再重新使能“自动调整大小”选项。
1. 在项目的库您打开“类型”文件夹,双击“添加新类型”。
2. 点击“HMI数据类型”按钮,在“为新类型设备”选择"WinCC Runtime Professional"的选项。你可以改变这个名字。然后单击“OK”。
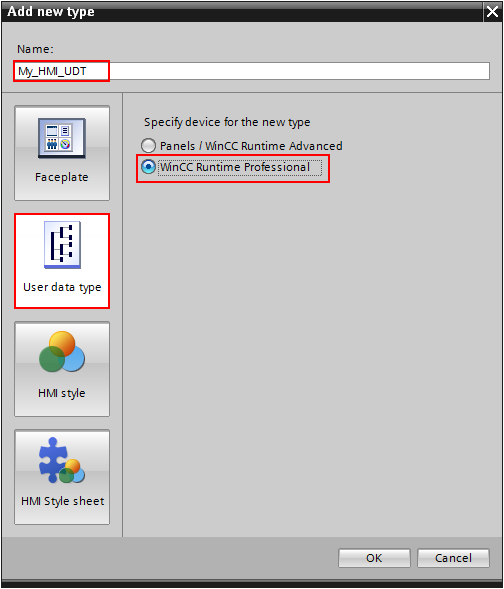
图. 06
3.在新打开的编辑器中插入变量在要求的顺序中(结构)。确保从下拉列表框选择正确的通信驱动程序。
4.发布HMI UDT。右键单击HMI UDT的版本“[正在进行中]”(橙色图标)。在弹出菜单中单击“发行版本”。两个复选框勾选上,然后单击“OK”。
 图. 07
图. 07
在DB中创建相同的结构
1. 打开数据块。
2. 创建一个像HMI UDT结构的结构。
3. 编译数据块,以便显示数据块地址。
4. 注意结构的起始地址。
1. 打开面板编辑器。右键单击面板并在弹出菜单中选择“编辑面板”。
2. 在窗口中间,在“接口”区域从左边点击第二个按钮,选定类别中添加一个新的属性。
3. 从下拉列表中选择新创建的HMI UDT。
4. 在“包含的对象”区域中链接变量至“接口”区域中的变量。
5. 发行面板。右键单击面板版本“[正在进行中]”(橙色图标)。在弹出菜单中单击“发布版本”。设置两个勾的选项,然后单击“OK”。
6. 点击选项卡左边离开库编辑器视图。
1.打开HMI变量表。
2.添加一个新变量。
3.从下拉列表框选择HMI UDT的“数据类型”。
4.检查输入的链接。如有必要请改正。
5.在“地址”中输入的数据块结构的起始地址。
1.打开已组态面板的画面。
2.点击选项卡”属性>接口”。
3.在"Dynamization"字段选择“HMI UDT”类型的HMI变量。
这个操作允许PLC UDT和HMI UDT之间没有关联。不考虑HMI UDT数据,UDT的结构更容易维护。
条目 ID:68014632, 文档"HMI面板基础",
第四章节: "PLC数据类型的功能和属性"可以为面板创建PLC UDT就像HMI UDT一样使用。只要这两个数据结构是一样的。

图. 08
In order to display all the properties used in the VB