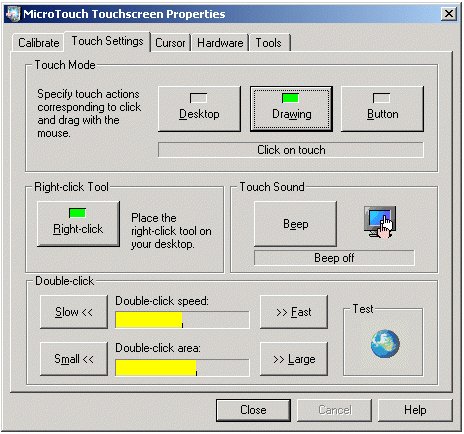西门子6AV6647-0AC11-3AX0
line;color:#333333;">
描述 line;color:#333333;">
分配 IP 地址给 LOGO! 设备 line;color:#333333;">
分配 IP 地址给 HMI 设备 line;color:#333333;">
设置电脑的 IP 地址 line;color:#333333;">
LOGO! Soft Comfort 软件的组态过程
表 01 line;color:#333333;">
Wincc(TIA Protal)的设置步骤。
模拟量 在 LOGO!Soft Comfort 定义的用 VM 映射参数传输到 HMI 面板中的模拟量,必须在 WinCC (TIA Portal) 中被组态成同样的数据类型和数据地址。例如:在 LOGO!Soft Comfort 中定义的 “Word” 类型且地址为 “0” 的变量,在 WinCC (TIA Portal) 软件中必须被组态成 “Word” 数据类型且地址为 “VW0” 。
数字量
line;color:#333333;">问题: line;color:#333333;">
解答: line;color:#333333;">
line;color:#333333;">
line;color:#333333;">
line;color:#333333;">
这篇文章的用意是指导在 LOGO! 和 HMI 屏之间建立连接。下表逐步说明了为了与 HMI 屏连接怎样用 LOGO! Soft Comfort 软件建立 LOGO! 项目,以及用 WinCC (TIA-Portal) 软件建立 HMI 项目。
说明
在开始创建 LOGO! 项目和 HMI 项目之前,需要给 LOGO! 设备,HMI 设备和电脑分别分配一个 IP 地址。并确保这些 IP 地址在同一个子网内。
在新版本的 LOGO! 手册中的 "Configuring Network Settings" 章节,说明了如何为 LOGO! 设备分配 IP 地址。一旦为 LOGO! 分配了 IP 地址,就可以通过以太网的方式连接到电脑上。
在新版本的 HMI 触摸屏手册中的 "Change Network Settings" 章节,说明了如何为HMI 设备分配 IP 地址。
在操作系统中点击 "开始 > 设置 > 网络连接" ,然后双击网络连接。选择菜单栏的 “属性”,双击 “因特网协议(TCP/IP)” 选项。现在给网络连接分配一个 IP 地址,并确保该 IP 地址与 LOGO! 和 HMI 触摸屏在同一个子网内。下表列出了实现步骤。
No.
步骤
1
打开软件 LOGO! Soft Comfort V7.0。
2
打开老项目或是建立一个新项目。
3
选择菜单“工具 > 选择硬件”。
4
选择 0BA7 作为基本设备,确认 OK。

图.01
5
选择菜单“工具 > 选项 > 接口”。选择“以太网”选项点击“添加”。
6
给 LOGO! 输入 IP 地址和子网掩码。该信息可以在 LOGO! 0BA7 设备上通过“网络 > IP 地址”查看。

图.02
7
点击“检测” 检查网络接连。如果在“状态”下出现“Yes”,则说明该连接已建立。

图.03
8
选择菜单“工具 > 参数 VM 映射”。
9
选择要传送到 HMI 项目的模拟量。 要传送到 HMI 项目的数字量不需要在 VM 中特别映射参数。

图.04
10
选择菜单“工具 > 以太网连接”。
11
为 LOGO! 输入 IP 地址和子网掩码。
12
右键点击“以太网连接”和“添加连接” 。

图.05
13
双击新创建的连接并打开属性对话框。
14
选择“服务器连接” 选项,给“TSAP” 输入值 02.00。
15
选择“连接操作员屏 (OP)” 以及 “接受所有连接请求”。

图.06
16
进入菜单“工具 > 传送 > PC > LOGO!”。选择该 LOGO! 的 IP 地址并确认,以便将程序下载给该 LOGO! 0BA7 设备。
No.
步骤
1
打开WinCC( TIA Portal)。
2
建立一个新的项目。
3
在项目导航中双击“添加新设备” ,选择您的 HMI 面板。
4
在项目导航中找到 “连接”选项,并双击它。
5
双击 “添加” 来建立一个新的连接。
6
输入“S7-200” 连接作为通信驱动器。
注意
在 WinCC (TIA Portal) V12 中,也可以选择 "LOGO" 作为通信驱动器。
7
在“HMI 设备” 下为 HMI 面板输入 IP 地址。确保该 IP 地址与 LOGO! 设备以及电脑的 IP 地址在同一个子网内。
8
在 “控制器” 下输入为 LOGO! 分配的 IP 地址。

图.07
9
在项目导航中找到 "HMI 变量" 文件夹并打开。
10
在系统默认的变量表中建立新的变量。
参考第11步。
 6AV6647-0AC11-3AX0
6AV6647-0AC11-3AX0
图.08
11
数字量
为了访问 LOGO!Soft Comfort 中的数字量,在 WinCC (TIA Portal) 中该变量必须被定义成相应的地址顺序。例如, LOGO!Soft Comfort 中的数字量 “Q1” ,在 WinCC (TIA Portal) 中必须被定义成地址为 "Q0.0" 且数据类型为 "Bool"的变量 。数字量输入 "I1" 在 WinCC (TIA Portal) 的地址为 "I0.0"。因此,根据这样的地址顺序,LOGO!Soft Comfort 中的数字量 "I8" 在WinCC (TIA Portal) 的地址为 "I0.7" ,LOGO!Soft Comfort 中的数字量 "I9" 在WinCC (TIA Portal) 的地址为 "I1.0"。将 LOGO!Soft Comfort 变量对应到 WinCC (TIA Portal) 变量,定义变量地址顺序的规则也同样适用于输出变量和寄存器变量。

图.09
12
在项目导航中找到“屏幕” 文件夹并打开,建立一个新画面。
13
在画面中插入一个对象,例如一个圆来做灯的显示(开/关)。
14
点击已配置“圆”并打开它的属性。
15
在属性对话框里,用变量配置一个动态链接。例如,在 "显示 > 出现" 中设置,用一个位变量 "Light_Display_On_Off" 的值来定义背景颜色的变化。

图.10
16
完成配置后在菜单中选择 "在线 > 下载到设备".
17
将 LOGO! 设备与 HMI 触摸屏通过以太网建立好连接后,就可以进行测试了。
18
条目号为 68585344 和 68585346 的文档中,包含 LOGO! 设备与 HMI 触摸屏连接的示例程序,也可以作为 WinCC (TIA Portal) 软件在电脑中模拟 HMI 面板。
如何能摆脱在PC670的触摸屏上鼠标指针在触摸点处转圈这个问题?
为你的带触摸屏的面板式PC670设置为一个2点的而不是5点。
通过打开下面的对话框可激活2点:
line;color:#333333;">

图 1:MicroTouch 触摸屏属性
line;color:#333333;">
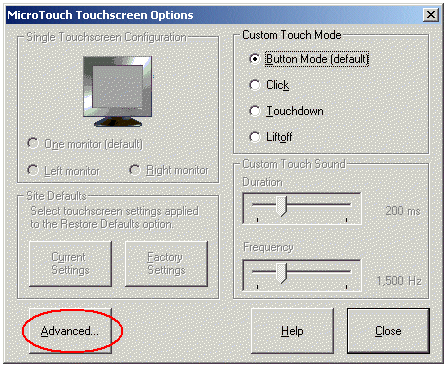
图 2:MicroTouch 触摸屏选件
line;color:#333333;">
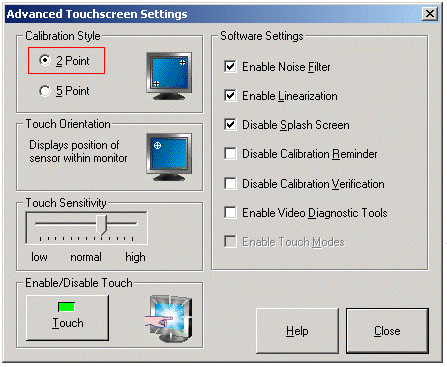
图3: 触摸屏的高级设置
line;color:#333333;">