西门子CPU1211C DC/DC/DC,6输入/4输出,集成2AI
西门子CPU1211C DC/DC/DC,6输入/4输出,集成2AI西门子CPU1211C DC/DC/DC,6输入/4输出,集成2AI
SIEMENS西门子上海朕锌电气设备有限公司
联系人:田敏 (田工)
24小时销售及维修热线:
电 话: 传 真:
手 机: Q Q : 1944287917
微信(手机同步)
西门子系列回收
地址:上海市金山区枫湾路500号
西门子博大精深
上海朕锌西门子一级代理商
公司主营:西门子数控系统,S7-200PLC S7-300PLC S7-400PLC S7-1200PLC 6ES5 ET200 人机界面,变频器,DP总线,MM420 变频器MM430 变频器MM440 6SE70交流工程调速变频器6RA70直流调速装置 SITOP电源,电线电缆,数控备件,伺服电机等工控产品。电话: 手机: 商务QQ:1944287917
以下手册中介绍了模块共享输入/输出(MSI/MSO)的基本信息。 SIMATIC PROFINET PROFINET with STEP 7 V13.
条目 ID 102325771包含了支持MSI/MSO功能的IO设备的概览。
这篇文档介绍了如何在STEP 7 (TIA Portal)中配置访问共享的设备及模块内部共享输入/输出功能。可以在两个不同的项目里或同一个项目里来配置IO 控制器。
在这个例子里,一个S7-1500 CPU和一个S7-300 CPU作为IO控制器来访问作为共享设备的ET200SP的输入和输出数据。
一个输入模块和一个输出模块插到ET200SP的插槽中,S7-1500CPU将会读取输入和写入输出,S7-300CPU将会读取输入和输出。

图. 1
按照以下步骤在同一个项目下配置两个CPU:



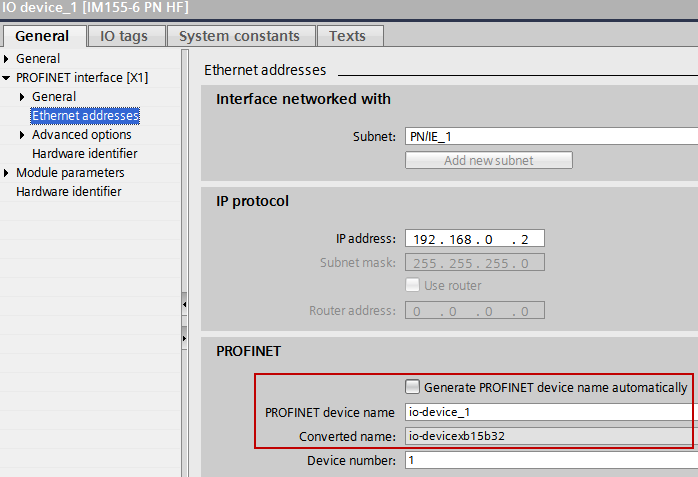
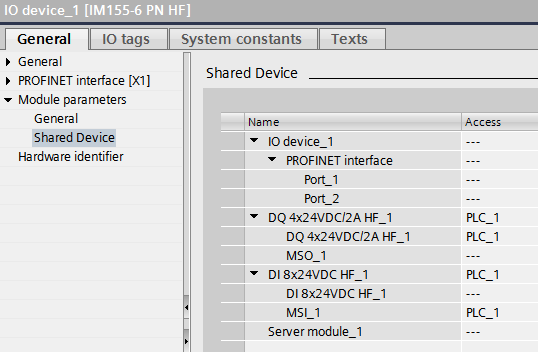
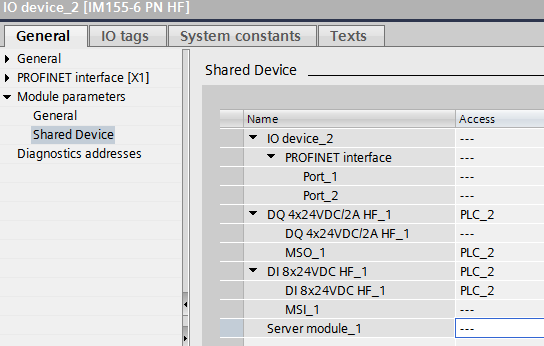
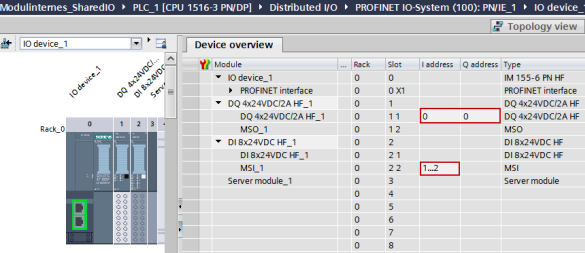
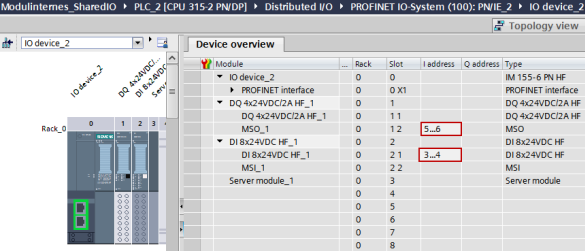
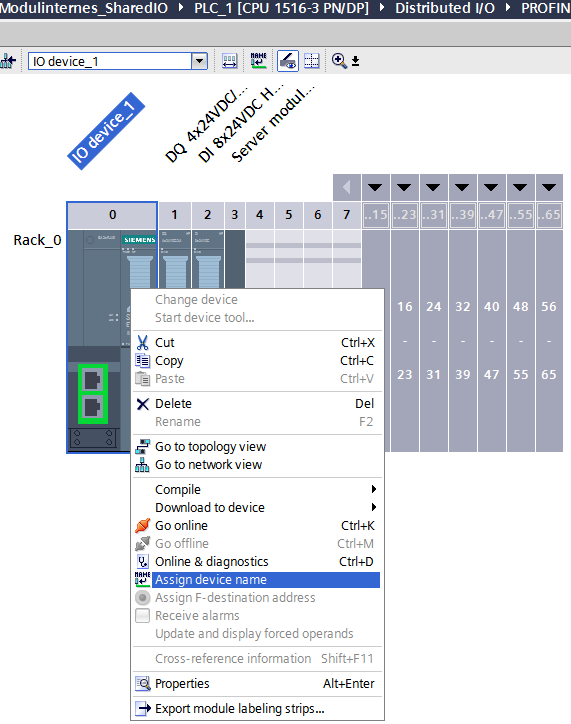
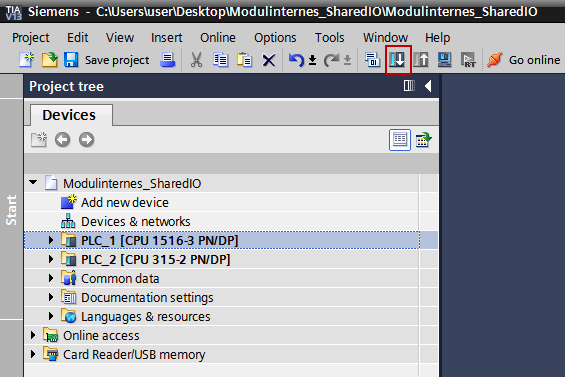
按照以下步骤在两个不同的项目下配置两个CPU:
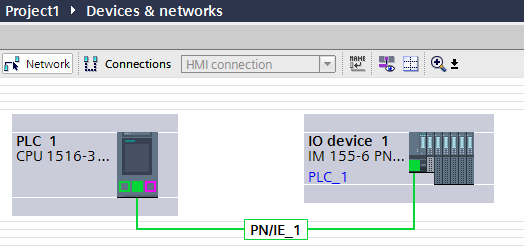
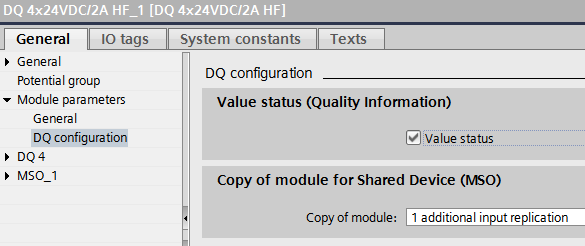
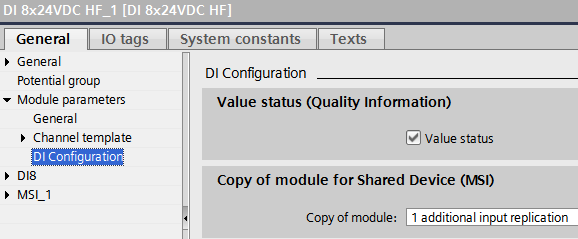
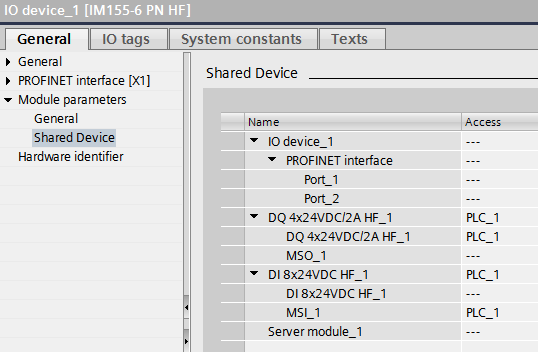
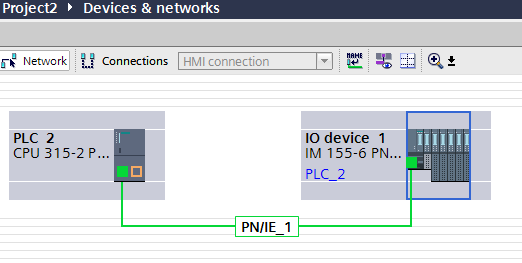
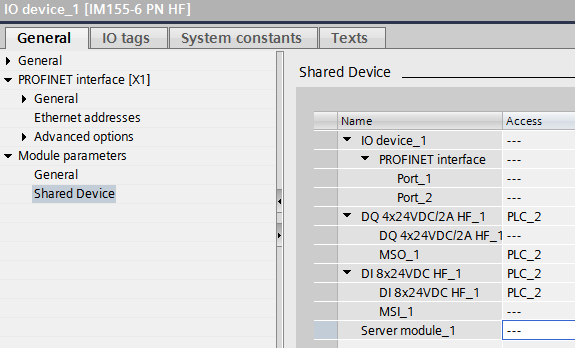
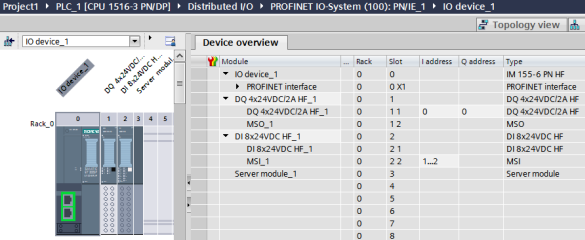
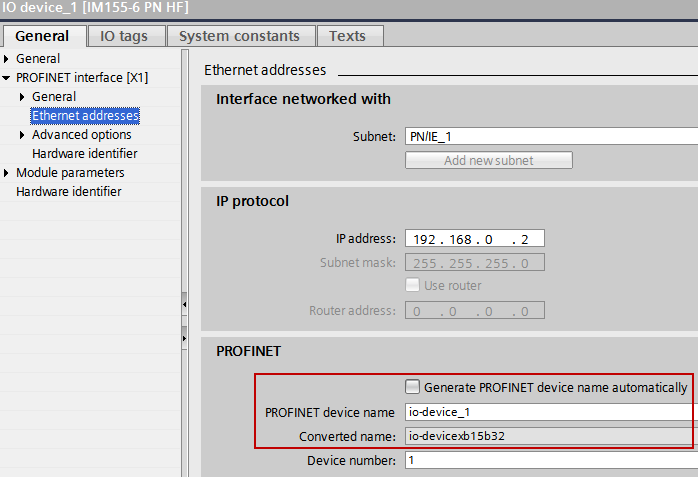
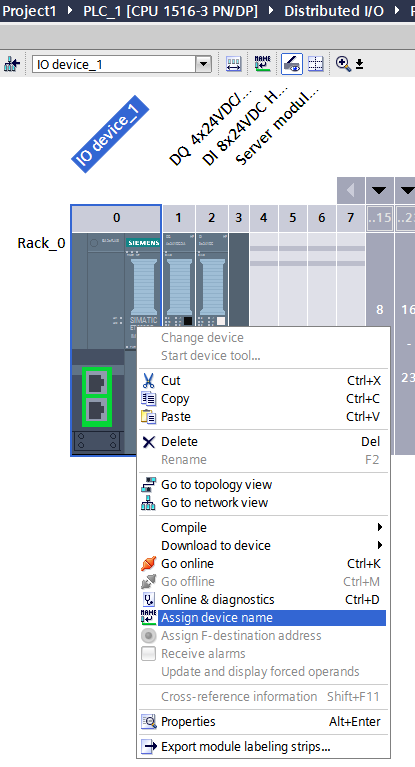


在 TIA Portal 中,大部分面板可以直接与 S7-1200 或 S7-1500 控制器通讯。
也可以选择通过PUT/GET 建立 HMI 到控制器的通讯连接。
在下表中可以看到通讯选项
使用什么类型的面板
使用什么版本镜像
使用什么通讯方式
控制器使用什么版本
图例
"A" = 可以直接组态 HMI 连接(无需其他设置)。如何建立连接请参阅条目 ID: 89852595.
"A*" =对与 SIMATIC S7-1500 或 S7-1200 V4 通讯,使能 "Access via PUT/GET communication" 。参考 "Enable PUT and GET" (参阅图. 04),可以配置相应的通讯驱动。
"B" = 在对应版本 TIA Portal 中该面板没有通讯驱动程序。 然而,按照下面的说明你可以建立一个连接。
| 面板组 | 镜像版本 | 控制器的通讯路径 | |||||
|---|---|---|---|---|---|---|---|
| V11 | V12 |
V13 SP1 V14
V14 SP1 |
S7-1200 | S7-1500 | |||
| V1 | V2, V3 | V4 | up to V2.0 | ||||
| X | - | - | A | A | B | B | |
| - | X | - | B | A | A | A | |
| Basic Panels 2nd Generation | - | - | X | B | A | A | A |
| Comfort Panels | X | - | - | B | A | B | B |
| - | X | X | B | A | A | A | |
|
Mobile Panels (except Mobile Panel 177) |
X | - | - | B | A | B | B |
| - | X | - | B | A | A | A | |
| X | - | - | B | A | B | B | |
| - | X | - | B | A | A* | A* | |
| X | - | - | B | A | B | B | |
| Multi Panels | X | - | - | B | A | B | B |
| - | X | - | B | A | A | A | |
表 01
(通信线路 "B")



面板镜像版本不是必须与TIA Portal中组态的版本一致,在TIA Portal中可以组态面板版本比对应的TIA Portal版本低。
如果在硬件目录中没有列出所需的面板,则无法建立连接。
如何确定面板上的镜像版本
在boot loader 中读取版本(在“Loader“还是在“Start Center”中取决于版本)(1)。
欲了解更多详细信息,请单击启动加载程序中的“Setting””(2)和资源管理器中“OP”(3)。
在“OP Properties”窗口中选择“Device”选项卡(4)。
读出面板上的镜像版本(5)。

如何确定TIA Portal上的镜像版本
打开项目视图。
点击项目导航中的"设备和网络"。
右键点击操作面板。
点击 "更改设备/版本"。
在“当前设备:”,“版本:”旁可以找到当前编程版本的镜像版本(1)。如果版本与面板上的版本不同,则在项目下载时将此版本的镜像安装在面板上。
如果在设备树选择设备(2),然后在“新设备:”,“版本:”旁下拉列表框中选择镜像的替代版本(3),可以把面板配置为当前的TIA Portal版本。

不常用的面板-控制器组合在对应的TIA Portal 没有通讯驱动程序。
然而,仍然可以通过以下步骤建立通信连接:
使能 PUT 和GET
打开项目视图。
点击项目导航中的"设备和网络" (1)。
点击控制器 (2)。
打开属性点击 "常规" (3)。
点击"保护"。
向下滚动(4)。
为“连接机制”设置检查标记 (5)。

关于性能质量水平注意事项
建议将与面板通信的块设置为“非优化”。其他块应创建为“优化”。
所有HMI相关数据应该在 PLC 循环周期中从“优化”块复制到“非优化”块。不应该有更频繁的数据交换。这防止了S7-1200 V4 / S7-1500 “非优化的“块不必要的负面性能影响。
创建非优化块
在项目导航中打开控制器 (1)。
打开"程序块" 。
双击与面板通信的块(2)。
打开属性,点击 "属性" (3)。
取消选择"优化的块访问" (4)。
用“确定”确认设置。

更多信息
有关优化块的信息可在编程指南(第2.6节)中获得:参阅条目:90885040(PDF).
关于配置 PUT/GET 通讯连接的更多信息请参阅:
在 "S7 Communication"一章
SIMATIC S7-1200 手册(条目ID: 91696622)
在"Communication > S7 Communication"。
在 "S7 Communication"一章
在 SIMATIC S7-1500 通讯手册 (条目 ID: 59192925)
在"Communication > S7 Communication"。
在 "Communication via PUT and GET Instructions"一章
在 STEP 7 Professional V13.1 手册(条目ID: 109011420)
在"Edit devices and networks > Configure devices and networks > Configure networks > Communication via connections > Communication via PUT and GET instructions".
条目 ID:65975617
(过160字节传输,S7-1200例程)。
条目 ID:82212115
(两个 s7-1500 之间 S7 通讯例程)。
可以手动更新S7-1200和S7-1500控制器固件:
创建环境
在这个FAQ 中的操作面板项目是在 TIA Portal V13创建
附加关键词
S7 连接, HMI, 基本, PN, DP, 舒适, IWLAN V2, OP, 单色, 彩色, TP, Portrait, MP, Key, Touch, 1200, 1500, KP300, KTP400, KP400, KTP600, KTP1000, TP1500, KTP700, KTP900, KTP1200, KTP400, KP700, TP700 KP900, TP900, KP1200, TP1200, KP1500, TP1900, TP2200, 177 DP, 177 PN, 277, 277F, 73, OP73, 77A, OP77A, 77B, OP77B, 177B, OP177B, 277, OP277, 177A, TP177A, 177B, TP177B, 277, TP277, MP177, MP277, MP377


描述
在 PC 和 S7 CPU 或者中继器之间进行通信连接时,如果所需的连接没能建立,请检查以下核对表:
1. 检查设置
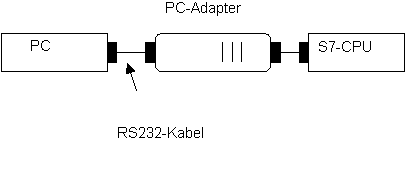
图 1:基本设备配置
PC 适配器通过串行的 COM 接口将 PC 连接到 S7/M7/C7 系统的 MPI/DP 接口。
PC 适配器的 MLFB: 6ES7 972-0CA2x-0XA0
2. 设置 PG/PC 接口
在 SIMATIC 管理器中,进入菜单“Options > Set PG/PC interface...” 并为 PC 适配器进行设置。
MPI/PROFIBUS:PC 适配器和 S7-CPU/中继器之间
本地连接:PC 和 PC 适配器之间
3. 设置波特率
使用开关设置传输速度必须与在 "Set PG/PC interface" 中 PC 的参数设置匹配。
38.4 kbit/s 的传输速度在 STEP 7 V3.1 或者更高版本中才支持。
4. 检查 PC 和 PC 适配器之间的电缆
检查 PG/PC 的 COM 口和 PC 适配器之间的连接电缆(零调制解调电缆)。电缆必须符合定义的标 准 RS232 电缆(MLFB 6ES7 901-1BF00-0XA0)。标准 RS232 电缆的管脚分配见下图:
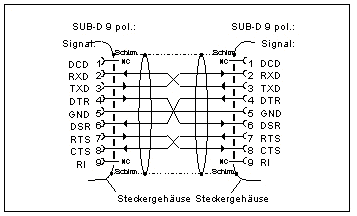
图 2:RS232 电缆的针脚分配
如果使用了标准电缆,那么就可以适用于所有版本的 STEP 7 和所有版本的 PC 适配器。
注意事项:
对于使用 RS232 电缆 6ES7 901-1BF00-0XA0 (长度:6m) 的适配器进行了所有的测试和 (CE, UL, CSA, FM)。如果使用不同的 RS232 电缆,就不再保证符合 CE, UL, CSA, FM 的要求。不要忽视这一点,因为使用不同的电缆会危及 SIMATIC 系统抗外部干扰(其它系统的影响/干扰)的稳定性。
RS232 在通信速率为 20 kbit/s 时通信距离为大约 15米。以下观点成立:通信速率越高,电缆越短,反之亦然。使用特殊的低电容电缆可以达到更远的通信距离。这种情况下,也必须遵循上述要求。
5. 检查 LED
6. PC 适配器的电源
电源电压:
针脚 2 和 7 之间为 DC 24V
针脚 5 和 6 之间为 DC 5V
适配器通过 CPU 或者中继器的 MPI/DP 接口获取电源供电。因此不允许延长 MPI 电缆。并且只能使用可以提供 DC 24V 和 DC 5V 的接口。
“电源 LED” 只要提供 24V 就马上会亮起。通过测量针脚 5 和 6 之间的电压可以检查是否存在 5V 电压供应。
7. 中断设置
如果使用 PC-MPI 适配器,那么请确定确保在串行接口上没有中断冲突。
PC-MPI 适配器需要自己的可用的空闲中断,使用串行接口的 IRQ。
COM 1 和 COM 3 接口以及 COM 2 和 COM 4 接口使用相同的中断。
注意事项
在笔记本电脑中,通常可以在 BIOS 中配置串口。
例如,如果 PC-MPI 适配器和鼠标同时使用,那么鼠标一定不能和 PC 适配器使用同一串口。
8. 检查 COM 接口设置
使用 COM 接口的缺省设置。
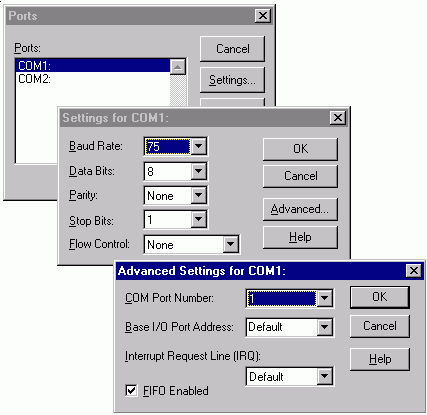
图 3:Windows NT 中 COM 接口的连接设置
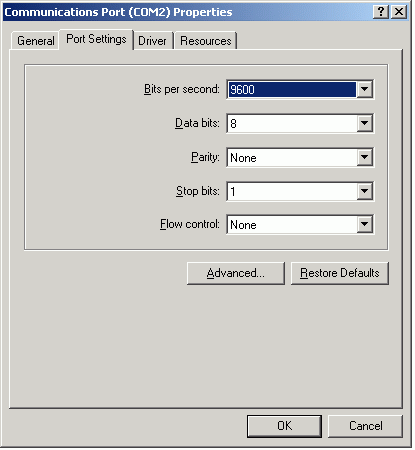
图 4:Windows 2000 中设置 COM 接口
如果出现下列情况时该怎么办 ...
33:17106: "Communication to the adapter has failed"
无法与系统通信。
补救措施
注意事项
使用 Logitech 鼠标时,还要检查一下内容:
更多的信息可在 Logitech 鼠标软件的 "Readme.wri" 文件中找到。
33:16944: "Online: No other active partner can be found."
适配器通过自动化设备的 MPI/DP 接口获得电源供应。只能使用提供 DC 24V 和 DC 5V 电压的接口。“Power LED” 只要有 24 V 电源就会点亮。但是并不能从外表上识别出没有 5 V 电压。可以通过测量针脚 5 和 6 之间的电压来检测是否有 5 V 电压。在 SIMATIC 管理器中,当选择 "Accessible Nodes" 时,可以得到上述信息。
补救措施
不能选择 COM 端口
PC 的串口一定不能其他软件使用,因为 PC 适配器的驱动需要占用这个接口。
补救措施
参考条目号为 751692 和 779252 的常问问题。
电源 LED 显示适配器的出错信息
不亮:没有 24V 电源供应或者是重大的硬件错误
持续闪烁:PC 适配器检测到硬件错误
补救措施
更换 PC 适配器
33:17109: "Online: COM interface is currently not available".
已经将 MLFB: 6ES7 972-0CA23-0XA0 的 PC 适配器升级到了 V5.1。与系统的通讯不能正常工作。PC 适配器上的电源 LED 点来能够,"Active" LED 保持熄灭状态。
补救措施
确保 PC 适配器上的开关与在菜单 "Start > Settings > Control Panel > Setting the PG/PC Interface" 设 置的通讯速率匹配。
检查连接电缆(见第 4 点)。
如果没有安装其它访问此接口的软件(调制解调器软件,鼠标驱动),那么请检查 COM 接口的设置。
补救措施
如果无法使用此接口,请注意可能是设置 COM 端口时,在注册表写入了不正确的值。因此应该检查注册表中以下的条目:
打开 "Start > Run" 并输入命令 "regedit"。
找到代码:
HKEY_LOCAL_MACHINESOFTWARESIEMENSSINEC
LogDevicesPC Adapter(xxx)
注意事项
(xxx) 代表 MPI,PROFIBUS 或者自动。
确保“Device” 和 "ComDriverName" 的代码值正确。
Device:所选择的 COM 端口号
ComDriverName "DeviceSerial
COM 端口 1 举例
Device: "1"
ComDriverName "DeviceSerial0"
重要事项
通常情况下,对直接修改注册表不做任何担保,因为这种行为完全是用户自己的责任。建议无论如 何先对注册表做个备份,然后再按上面所说的进行操作。另外,设置与具体的计算机有关,也就是 说,如果将项目拷贝到另外一台计算机,必须重新作设置。
对 Windows 7 64-bit 操作系统兼容性
PC 适配器 RS232 (6ES7 972-0CA2x-0XA0) 不适用于微软 Windows 7 64-bit 操作系统。
关键字
连接设置,通信设置,接口设置,接口参数


西门子CPU1211C DC/DC/DC,6输入/4输出,集成2AI
西门子CPU1211C DC/DC/DC,6输入/4输出,集成2AI西门子CPU1211C DC/DC/DC,6输入/4输出,集成2AI