西门子MMC卡6ES79538LM200AA0
西门子MMC卡6ES79538LM200AA0
西门子MMC卡6ES79538LM200AA0
上海朕锌电气设备有限公司
联系人(田工)
电话: 微信同步
地址:上海市金山区枫泾镇
传真:
座机:
文档: 西门子工程师本文档!
文献
涉及产品
通过模块内部共享输入/输出(MSI/MSO)功能,输入或输出模块可以将其输入或输出数据多提供给4个IO控制器。在同一个项目下的配置在两个不同项目下的配置结
以下手册中介绍了模块共享输入/输出(MSI/MSO)的基本信息。 SIMATIC PROFINET PROFINET with STEP 7 V13.
条目 ID 102325771包含了支持MSI/MSO功能的IO设备的概览。
这篇文档介绍了如何在STEP 7 (TIA Portal)中配置访问共享的设备及模块内部共享输入/输出功能。可以在两个不同的项目里或同一个项目里来配置IO 控制器。
在这个例子里,一个S7-1500 CPU和一个S7-300 CPU作为IO控制器来访问作为共享设备的ET200SP的输入和输出数据。
一个输入模块和一个输出模块插到ET200SP的插槽中,S7-1500CPU将会读取输入和写入输出,S7-300CPU将会读取输入和输出。

图. 1
按照以下步骤在同一个项目下配置两个CPU:
在STEP 7 (TIA Portal)里创建一个新项目。
项目里添加一个 S7-1500 CPU 和一个 S7-300 CPU。
为 S7-1500 CPU 和一个 S7-300 CPU 组态不同的IP地址,它们必须在同一个IP子网中。
在“设备和网络”编辑器中打开网络视图,从硬件目录中拖放ET200SP相应的接口模块(IM)。
在“设备和网络”编辑器中打开ET200SP的设备视图,从硬件目录中拖放输入输出模块至ET200SP的相应插槽中。
在ET200SP的设备视图中,选中输出模块,巡视窗口列出了输出模块的属性。
在“常规”选项下找到“模块参数>DQ组态”。
在 ET200SP 的设备视图中,选中输入模块,巡视窗口列出了输入模块的属性。
在“常规”选项下找到“模块参数>DI组态”。
Shared Device 的模块副本(MSI)下的模块副本选择“一个输入副本作为输入”。

图. 3
在“设备和网络”编辑器中打开网络视图,复制ET200SP站点然后粘贴成另一个 ET200 SP 站点。
分配一个 ET200 SP 设备给 S7-1500 CPU,分配另一个 ET200 SP 站点给S7-300 CPU。
为每个 ET200 SP 站点配置相同的IP地址。

图. 4
在 ET200 SP 的设备视图中选中接口模块(IM),巡视窗口列出了接口模块的属性。
找到“PROFINET接口[X1]>以太网地址”。
取消勾选“自动生成PROFINET设备名称”功能,之后可以收到编辑PROFINET设备名称,为每个ET200 SP 编辑相同的设备名称。
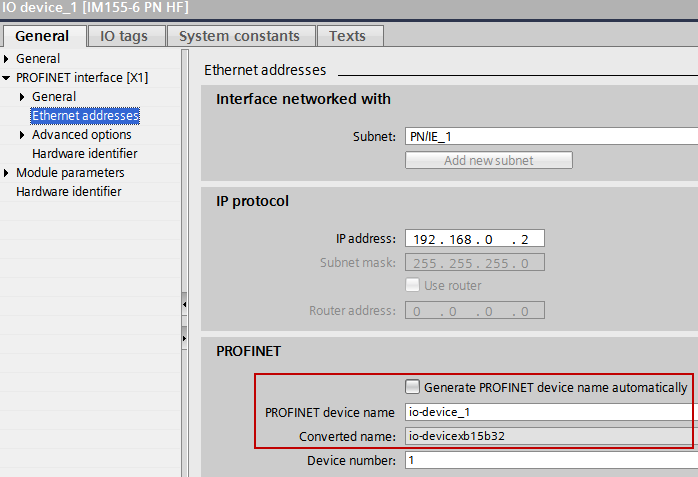
图. 5
在分配给 S7-1500 的接口模块的属性中,打开“常规”选项找到“模块参数>Shared Device”。
定义IO控制器对哪个模块(基本模块)和哪个副本(MSI/MSO模块)有访问权限。
在例子里S7-1500CPU会被设置为输出,也就是说S7-1500(PLC1)可以访问输出模块的输出,因此对于S7-1500来说输出模块是一个基本模块。因此对于S7-1500来说输入模块是一个MSI模块。
提供给S7-300 (PLC_2)数据的模块或它们的副本不会分配给其他的IO控制器,不要将接口模块分配给任何的IO控制器。
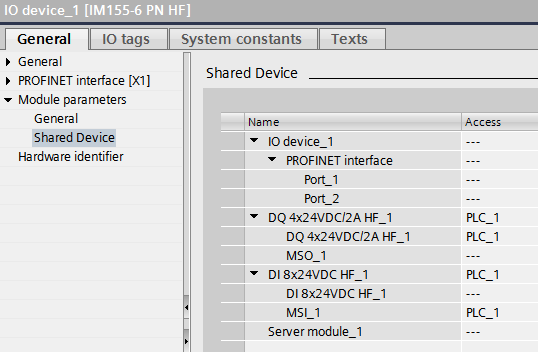
图. 6
在分配给 S7-300 CPU 的接口模块属性中,打开“常规”选项卡,找到“模块参数>Shared Device”。
定义IO控制器对哪个模块(基本模块)和哪个副本(MSI/MSO模块)有访问权限。
在例子里S7-300CPU管理输出模块的输出副本,也就是说S7-300(PLC2)可以访问输出模块的输出副本,因此对于S7-300来说输出模块是一个MSO模块。
S7-300(PLC2)访问输入模块的输入,因此对于S7-300来说输入模块是一个基本模块。
提供给S7-1500 (PLC_1)数据的模块或它们的副本不会分配给其他的IO控制器,
不要将接口模块分配给任何的IO控制器。
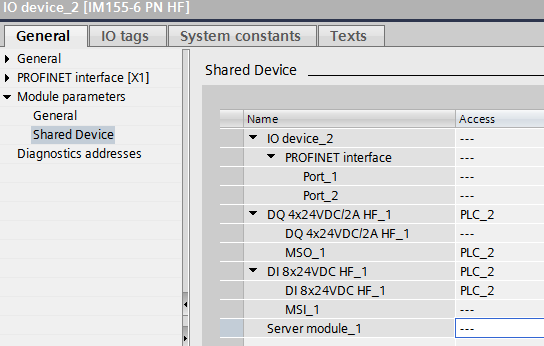
图. 7
在“设备和网络”编辑器中打开分配给S7-1500的 ET200 SP 的设备视图,这里可以修改基本模块和MSI/MSO模块的IO地址。
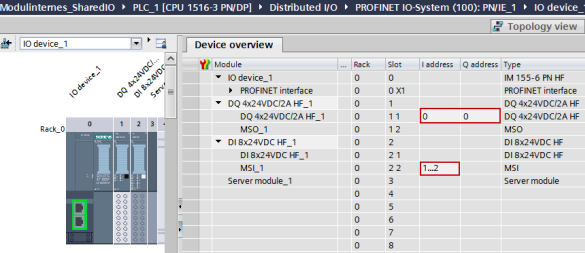
图. 8
在“设备和网络”编辑器中打开分配给S7-300的ET200SP的设备视图,这里可以修改基本模块和MSI/MSO模块的IO地址。
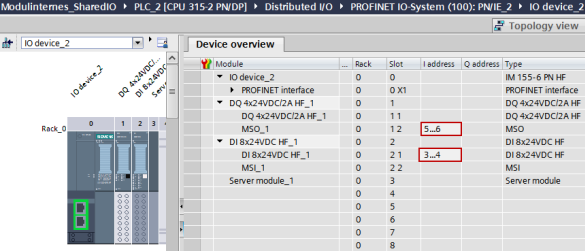
图. 9
在任一 ET200SP 的设备视图中右键单击接口模块,为了将已经配置的设备名称分配给ET200SP,在弹出的菜单中选择“分配设备名称”。
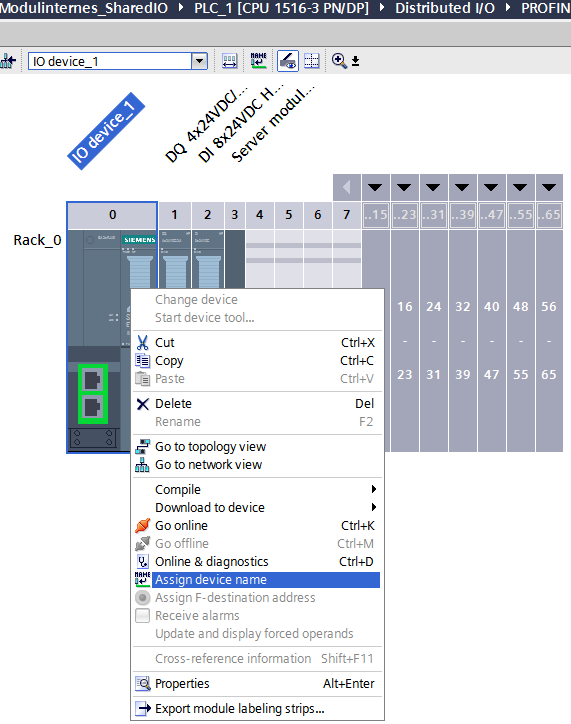
图. 10
在项目树中选择 S7-1500 CPU,将组态下载到S7-1500 CPU,在工具栏中点击“下载到设备”按钮。
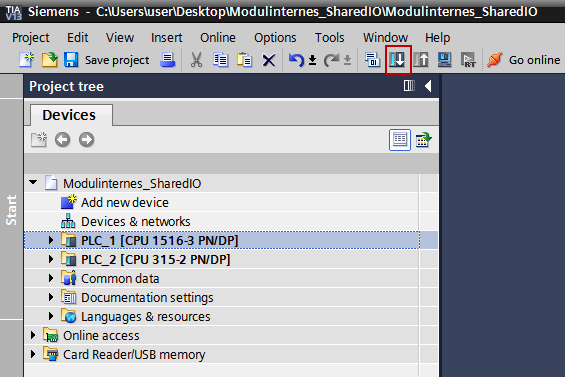
图. 11
将组态下载到S7-300CPU。
按照以下步骤在两个不同的项目下配置两个CPU:
在STEP 7 (TIA Portal)里创建一个新项目。
项目里添加一个S7-1500 CPU。
在“设备和网络”编辑器中打开网络视图,从硬件目录中拖放 ET200SP 相应的接口模块(IM)。
在“设备和网络”编辑器中打开ET200SP的设备视图,从硬件目录中拖放输入输出模块至 ET200SP的相应插槽中。
将ET200SP分配给S7-1500CPU。
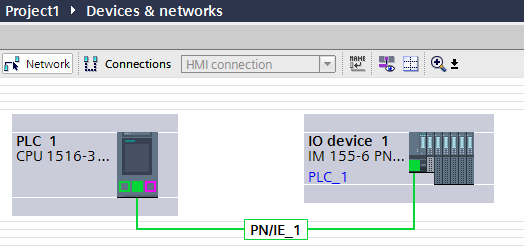
图. 12
在 ET200SP 的设备视图中,选中输出模块,巡视窗口列出了输出模块的属性。
在“常规”选项下找到“模块参数>DQ组态”。Shared Device 的模块副本(MSO)下的模块副本选择“一个输出副本作为输入”。
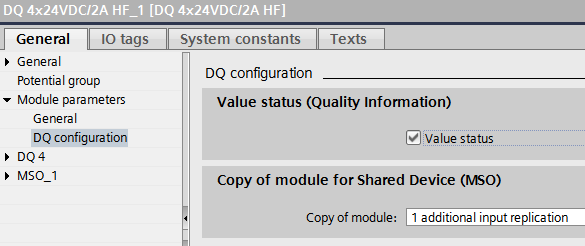
图. 13
在 ET200SP 的设备视图中,选中输入模块,巡视窗口列出了输入模块的属性。
在“常规”选项下找到“模块参数>DI组态”。
Shared Device 的模块副本(MSI)下的模块副本选择“一个输入副本作为输入”。
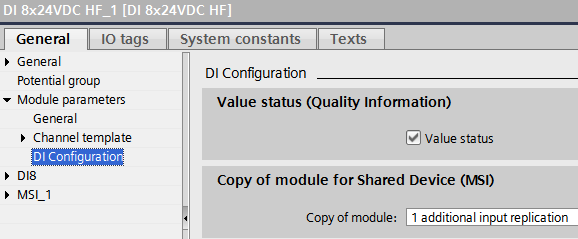
图. 14
在接口模块属性中,打开“常规”选项卡,找到“模块参数>Shared Device”。
定义IO控制器对哪个模块(基本模块)和哪个副本(MSI/MSO模块)有访问权限。
在例子里 S7-1500CPU 会被设置为输出,也就是说S7-1500可以访问输出模块的输出,因此对于S7-1500来说输出模块是一个基本模块。
S7-1500访问输入模块的输入副本,因此对于S7-1500来说输入模块是一个MSI模块。
提供给S7-300数据的模块或它们的副本不会分配给其他的IO控制器。
不要将接口模块分配给任何的IO控制器。
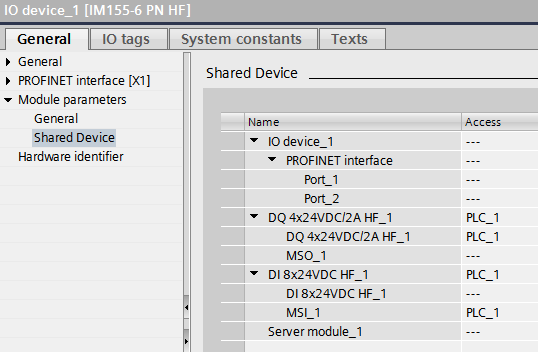
图. 15
在STEP 7 (TIA Portal)里再创建一个新项目。
项目里添加一个S7-300CPU。
在“设备和网络”编辑器中打开网络视图,从硬件目录中拖放ET200SP相应的接口模块(IM)。
在“设备和网络”编辑器中打开ET200SP的设备视图,从硬件目录中拖放输入输出模块至ET200SP的相应插槽中。
将ET200SP分配给S7-300CPU。
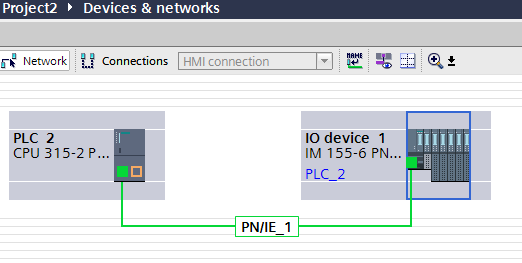
图. 16
按照上述步骤5的描述创建共享设备输出模块(MSO)的副本。
按照上述步骤6的描述创建共享设备输入模块(MSI)的副本。
在接口模块属性中,打开“常规”选项卡,找到“模块参数>Shared Device”。
定义IO控制器对哪个模块(基本模块)和哪个副本(MSI/MSO模块)有访问权限。
在例子里S7-300 CPU管理输出模块的输出副本,也就是说 S7-300 可以访问输出模块的输出副本,因此对于 S7-300 来说输出模块是一个MSO模块。
S7-300访问输入模块的输入,因此对于S7-300来说输入模块是一个基本模块。
提供给S7-1500数据的模块或它们的副本不会分配给其他的IO控制器,
不要将接口模块分配给任何的IO控制器。
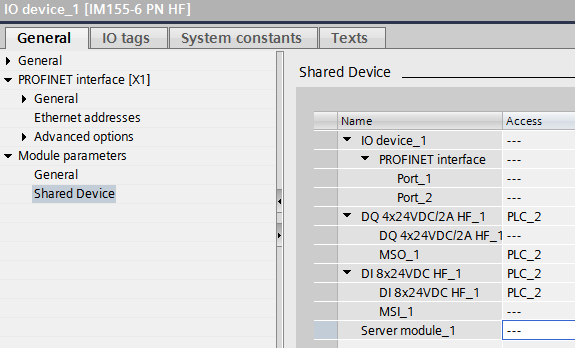
图. 17
在每个项目下都可以在设备视图下修改基本模块和MSI/MSO模块的IO地址。
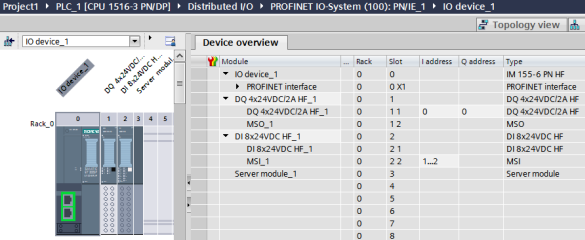
图. 18
在每个项目下为ET200SP分配相同的设备名称,ET200SP的设备视图中选中接口模块(IM),巡视窗口列出了接口模块的属性。
找到“PROFINET接口[X1]>以太网地址”。取消勾选“自动生成PROFINET设备名称”功能。
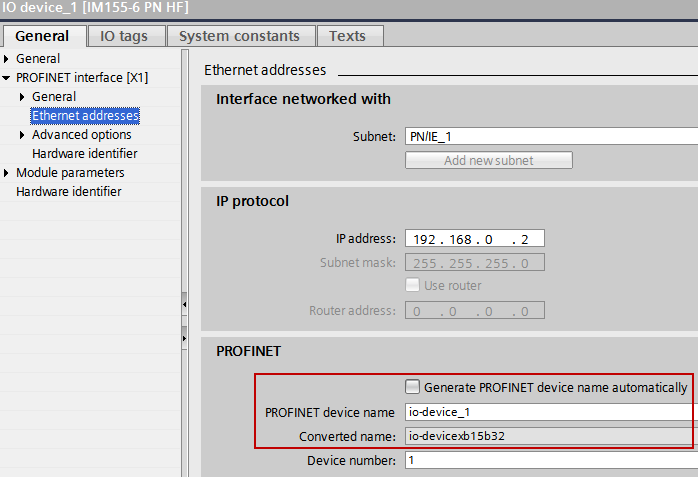
图. 19
在两个项目中的任一个下的设备视图中,右键单击接口模块,为了将已经配置的设备名称分配给ET200SP,在弹出的菜单中选择“分配设备名称”。
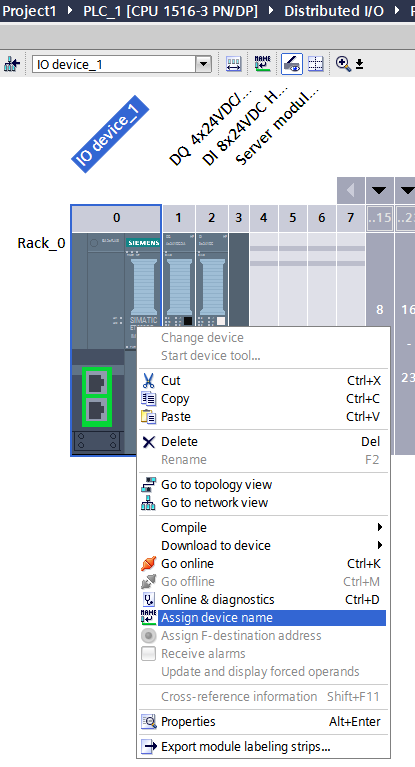


文档: 西门子工程师本文档!
文献
涉及产品
描述 本条目内容是关于在 STEP 7 V5.x 和 STEP 7 (TIA Portal) 中块的不同访问方式。
利用优化的数据存储,可以获得S7-1200/1500运行程序的佳性能。
STEP 7 V5.x 方式
用户可以按照SIMATIC规则,给块中声明的变量分配地址。 该数据按系统显示并以SIMATIC格式存储在CPU存储区中。
TIA Portal 方式
STEP 7 (TIA Portal) 中的块有不同的访问方式:
标准块访问:(S7-300 / S7-400 and S7-1200 / S7-1500) 标准块访问数据结构属于混合型。数据元素既有符号名又有地址偏移量。
优化块访问:(S7-1200 / S7-1500) 优化块访问没有明确的结构。数据元素只有符号名,没有地址偏移量。
下表说明了标准块访问和优化块访问的差别。
| 标准块访问 | 优化块访问 | |
| CPU 模块 | S7-1200/1500, 兼容 S7-300/400 | 仅用于 S7-1200/1500 |
| 数据存储 | 用户可以根据声明自定义优化的数据结构或任意数据结构。 | 由系统管理和优化,可以设置任意的结构类型而不用固定的存储地址。 |
| 性能 | S7-1200/1500的高性能访问取决于数据的声明 | 数据访问是尽可能的快,因为数据的存储是由系统优化的,与声明无关。 |
| 错误敏感性 | 当修改声明表后,地址访问可能导致不一致 (例如从 HMI 访问或间接寻址) | 不会,因为访问通常是符号访问。声明改变不会导致访问出错,因为HMI访问也是符号的。 |
| 保持性 | 块级别 | 变量级别 |
表 01
说明
标准块在访问方式上更灵活但也更容易出错。优化块只允行类型安全的访问并提供的性能。建议尽量不要混合使用标准块和优化块,系统会自动的在不同访问方式之间切换数据模型,但这会消耗资源。两种数据格式之间的切换需要存储空间和长的转换时间。
| 访问方式 | 标准块访问 | 优化块访问 |
| 符号 | 是 | 是 |
| 索引 (域) | 是 | 是 |
| 片段访问 | 是 | 是 |
| AT 指令 | 是 | 否 |
| 地址 | 是 | 否 |
| 间接 (ANY指针) | 是 | 否 |
| 间接 (Pointer - Variant指针) | 是 | 仅限于符号方式 |
| 无初始化下载 | 否 | 是(对于S7-1200 V4.0以上) |
表 02
在块创建时访问方式被自动设置。不同CPU的默认访问方式:
S7-1200/ S7-1500 预置的默认访问方式为“优化块访问”。
S7-300/ S7-400 预置的默认访问方式为“标准块访问”,并且不能修改。
从S7-300/ S7-400 系列的CPU,复制或者移植块至S7-1200 / S7-1500系列的CPU,块的访问方式不会自动变更。移植后块的访问方式需要逐个人为修改。
例如,按下述步骤修改“标准”到“优化”块访问:
在项目导航中打开 "程序块" 文件夹。
右键单击功能块
在弹出菜单中选择“属性...” .
在"属性" 选项中使能 "优化的块访问" 功能.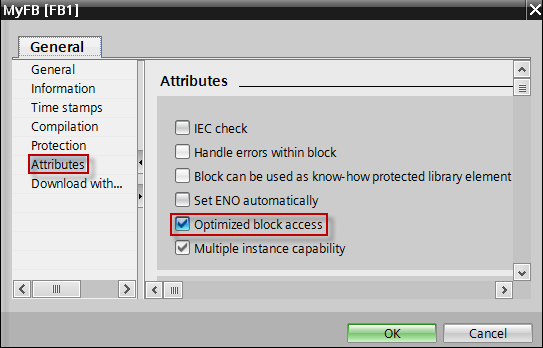
图. 01
然后在弹出的小窗口“更改块访问”中点击“确认”。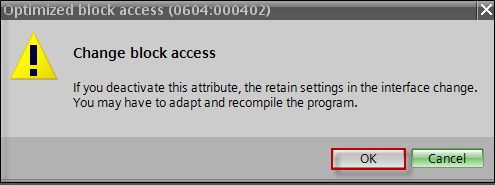
图2
点击“确认” ,关闭属性窗口。
保存、编译,然后下载项目到CPU。
这样就设置了对临时变量的优化访问。接口参数(Input, Output, InOut) 和静态变量,在“保持性”这一列中的属性为“非保持”。
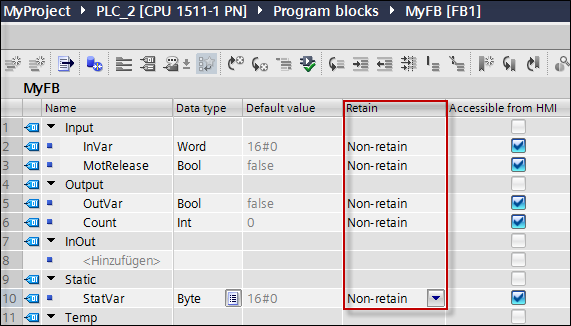
图3
保持性设置
保持性的设置方式取决于块的访问方式:
标准型块,只能对所有的变量统一进行设置,不支持单独对某个变量进行保持性设置。
优化的块,支持单独对变量进行设置保持性
如果块的访问方式修改后,变量的保持性属性仍然是“在IDB中设置”,使用下拉菜单修改所有这些变量并编译程序。
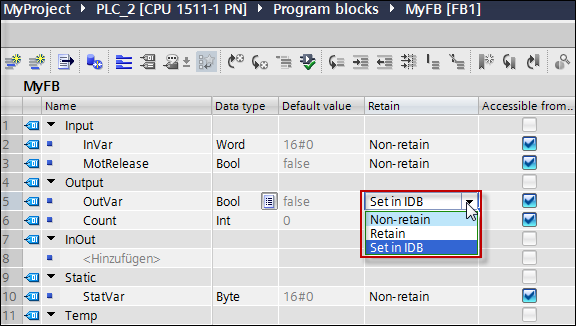


文献
涉及产品
SIMATIC PCS 7 支持集成PROFIBUS DP, PROFIBUS PA 和FF设备,同时也支持传统的HART通讯现场设备。和DP、PA 和FF设备不同,HART现场设备并不在硬件组态中显示。
以下过程描述硬件组态DP接口模块(ET 200M)组态HART现场设备。
1. 插入 PROFIBUS DP 接口模块
从硬件目录中选择相关的 DP 接口模块,并将它移动到要求的 PROFIBUS DP 段(例如,拖放该模块)。
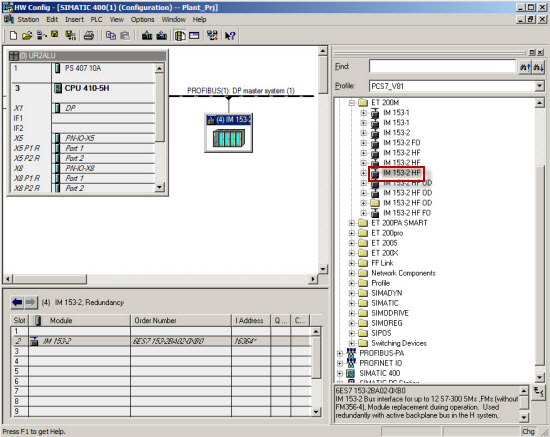
图. 01
2. 插入HART模拟量模块
硬件目录中选择相关的SIMATIC HART接口模块并放置在DP接口模块相应插槽(例如拖拽)。如果没有其他接口模块或者模块需要组态,编译修改并下载至自动化系统。

图. 02
注意
必须激活HART功能。右击模拟量输入模块在弹出菜单中选择“对象属性...”,切换至“输入”标签页检查通道HART功能是否激活。3. 插入"HART field device"模块
将刚刚插入的 HART 模拟量模块项插入硬件目录,并将相应的“HART field device”模块插入 SIMATIC HART 模拟模块的匹配插槽中(例如,拖放该模块)。 图. 图. 03
图. 图. 03
4. SIMATIC PDM设备分配
双击HART现场设备。点击“OK”确认保存修改。打开SIMATIC PDM硬件选择对话框,其中包含所有已集成的HART现场设备。

图. 04
在硬件选择树中,选择所需HART设备后OK确认。
注意
"硬件识别"功能能够识别已连接模块的设备。要求是修改的硬件组态已下载至自动化系统。不要下载自动化系统去增加和删除HART现场设备。
5. SIMATIC PDM中设备参数
在SIMATIC PDM为现场设备分配参数和名称(TAG)。

图. 05
通过菜单"File > Save"保存修改, "File > Close"关闭SIMATIC PDM。
注意
如果设备已经参数化完成,可以通过"Device > Upload to PG/PC..."方式将这些参数读出来。
6. 修改测量点名称
右击硬件组态中HART现场设备模块,弹出菜单中选择"Object Properties"。在属性窗口中分配名称然后“OK”应用更改。



文献
涉及产品
本条目介绍了如何通过 S7-PCT 参数化 IO Link 主站和在网关的设备。
通过 S7-PCT 可以参数化 ET200 的 IO Link 主站,同时可以使用 IODD 来参数化连接 IO Link 的设备。
不同系列的网关设备都可以支持。本条目重点阐述了通过网关设备在组态 IO
下表给出了在S7-PCT和IO-Link主站之间可能网络的概述。
| 网络连接PC / IO-Link主站 | IO-Link 主站 | IO-Link主站通过 PROFIBUS |
|---|---|---|
| PC通过以太网连接 | 连接可能1) | 连接可能2) |
| PC 通过 PROFIBUS连接 | 连接不可能 | 连接可能 |
1 如果PC和IO-Link主站在同一网络中。
2 如果CPU/CP支持“数据记录路由”功能。
常规
如果以单机模式启动 S7-PCT,那么没有可以支持的网关。这种情况下,不得不通过 IO Link 直接连接 PC 。
当启动 STEP 7 时,无论 IO Link 通过何种方式(通过 GSD/OM/HSP/MDD)集成在项目中,都不影响路由的功能。
说明与图示
以下图片列举了 ET 200S 带 4SI IO Link (6ES7138-4GA50-0AB0) 模块作分布式 IO 站点。这些图片同样适用于被S7-PCT支持的的IO-Link主站。被S7-PCT支持的IO-Link主站的列表在条目ID:32469496中。
符号:![]() 可以访问
可以访问![]() 不可以访问
不可以访问![]() 数据记录路由
数据记录路由
带有![]() 这种字母的设备必须支持“ 数据记录路由” 功能。条目号 7000978 中列举了可以使用该种功能的设备。
这种字母的设备必须支持“ 数据记录路由” 功能。条目号 7000978 中列举了可以使用该种功能的设备。
S7-1500 系列举例
以下截屏显示的是 STEP 7 通过 S7-PCT 可以连接的 IO Link 系列。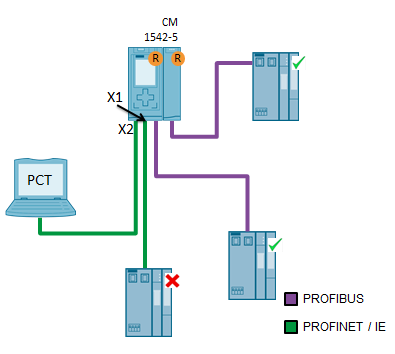
图 01
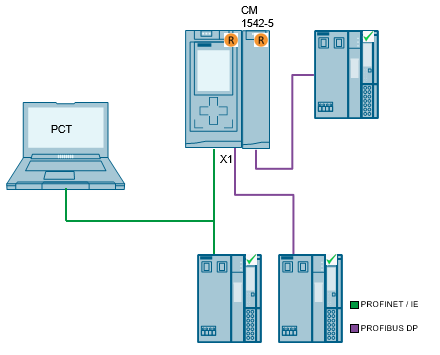
图 02
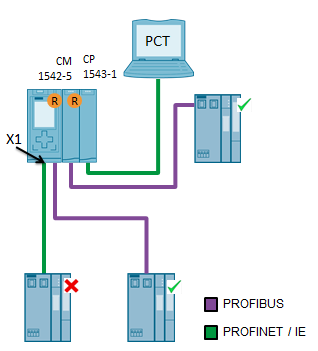
图 03
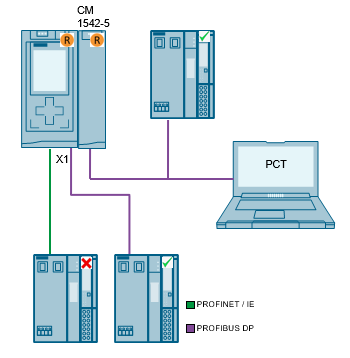
图 04
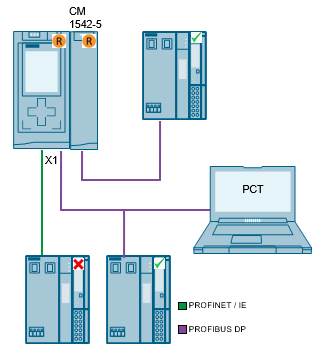
图 05
S7-400 系列举例
以下截屏显示的是 STEP 7 通过 S7-PCT 可以连接的 IO Link 系列。
图 06
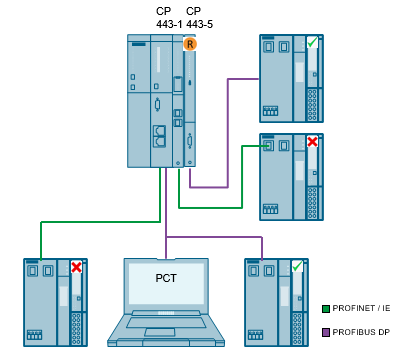
图 07

图 08
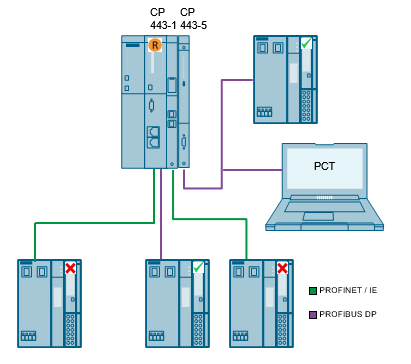
图 09
S7-300 系列举例
以下截屏显示的是 STEP 7 通过 S7-PCT 可以连接的 IO Link 系列。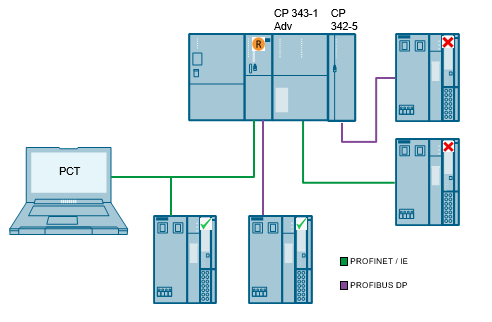
图 10
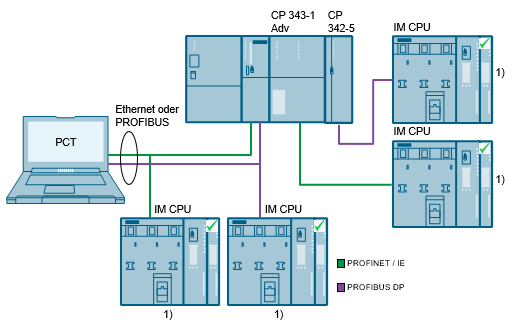
图 11
1) 在项目中需要分配一个 PG/PC 站(适用于 STEP 7 < V12 )。
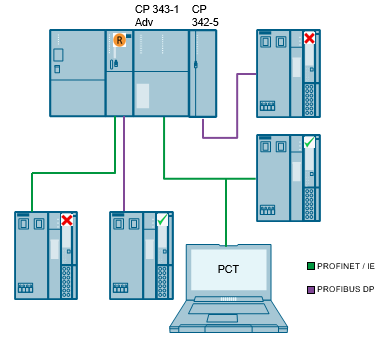
图 12
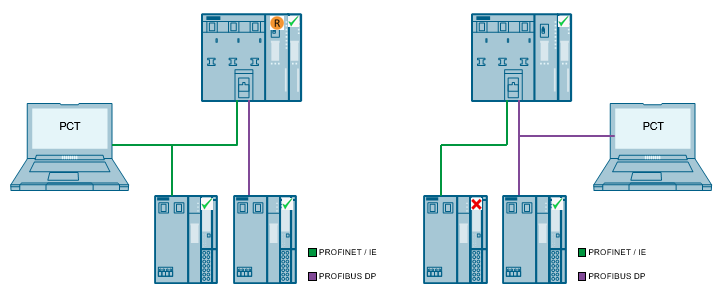
图 13
IM CPU 系列举例
以下截屏显示的是 STEP 7 通过 S7-PCT 可以连接的 IO Link 系列。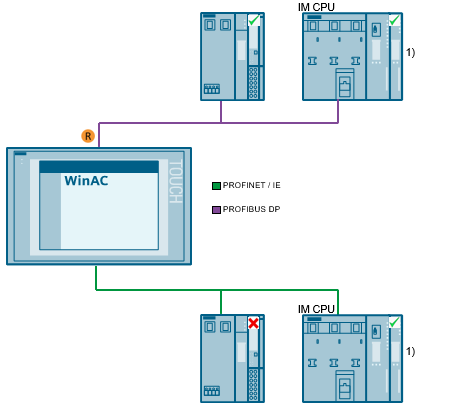
图 14
WinAC 系列举例
以下截屏显示的是 STEP 7 通过 S7-PCT 可以连接的 IO Link 系列。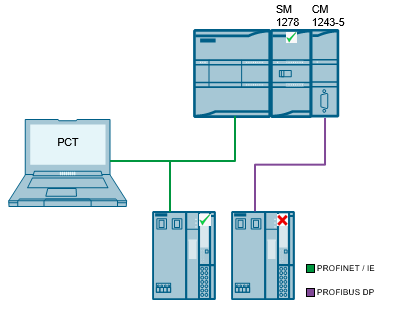
图 15
1) 在项目中需要分配一个 PG/PC 站(适用于 STEP 7 < V12 )。
S7-1200系列举例
以下截屏显示的是 STEP 7 通过 S7-PCT 可以连接的 IO Link 系列。
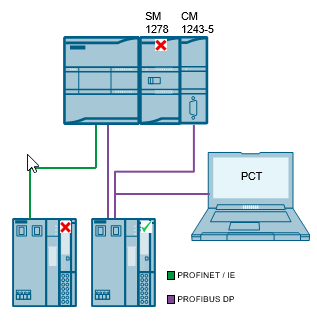
图. 16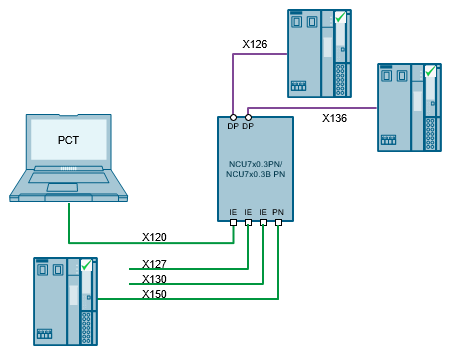
图. 17
以下截屏显示的是 STEP 7 通过 S7-PCT 可以连接的 IO Link 系列。
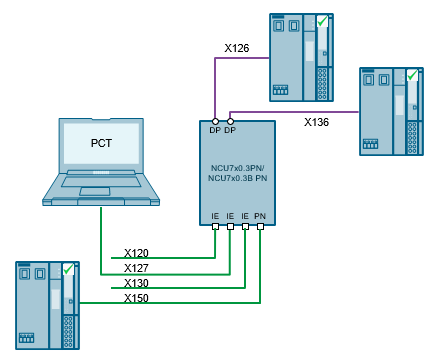
图. 18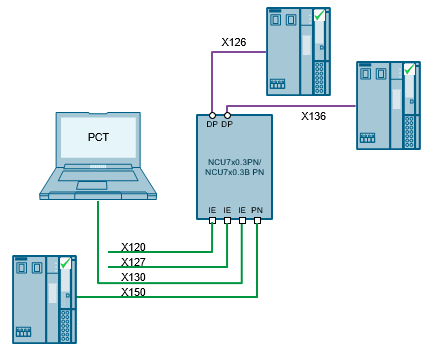
图. 19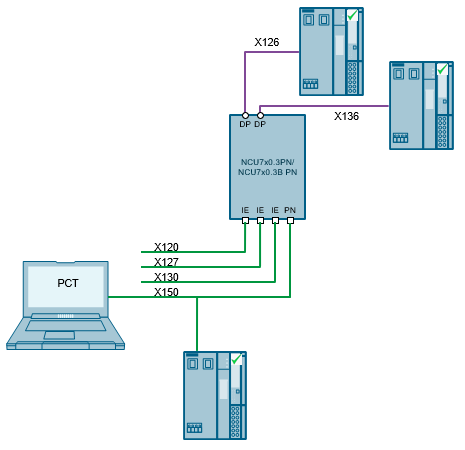
图. 20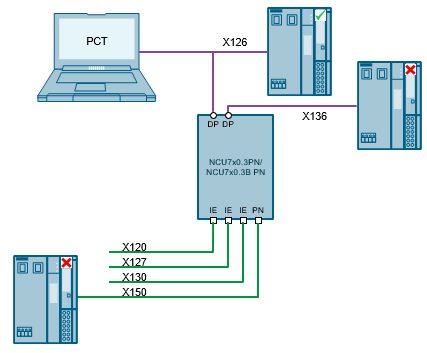
图. 21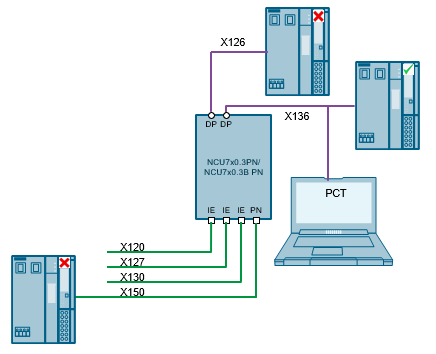
图. 22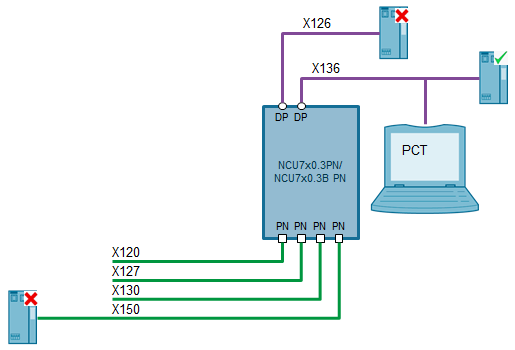


文献
涉及产品
问题:
如何进行组态,通过以太网将 ProTool/Pro 运行系统 PC 连接至 S7-300 (CP343-1) 或 S7-400(CP443-1)?
解答:
我们准备了下面的一个组态实例,用于解释如何通过以太网将 ProTool/Pro 运行系统连接至带 CP343-1 的 S7-300 以及带 CP443-1 的 S7-400。在此要求提供具有 S7-300 或 S7-400 站组态的 STEP 7 项目。基本上,通过以太网将 ProTool/Pro 运行系统连接至 S7-300 或 S7-400 有两个选项。
使用 SIMATIC PC 站和站组态编辑器通过以太网建立 ProTool/Pro PC 运行系统和 S7-300/S7-400 之间的通信
使用一个集成的 SIMATIC OP 通过以太网建立ProTool/Pro PC 运行系统和 S7-300/S7-400 之间的通信
注意事项:
S7-300 或 S7-400 站必须加载可用的组态。
软件要求:
STEP 7 V5.1 SP2 和更高版本
SIMATIC NET CD 07/2001 和更高版本
ProTool/Pro V6.0 SP2
使用 SIMATIC PC 站和站组态编辑器通过以太网建立 ProTool/Pro PC 运行系统和 S7-300/S7-400 之间的通信
组态步骤
通过“开始 > SIMATIC > SIMATIC NET > 设置 > 组态 PC 站”启动 SIMATIC NET 组态控制台。
对于 PC 中的网卡,对模块模式选择“Configured mode”。在该实例中,对网卡使用索引 2。
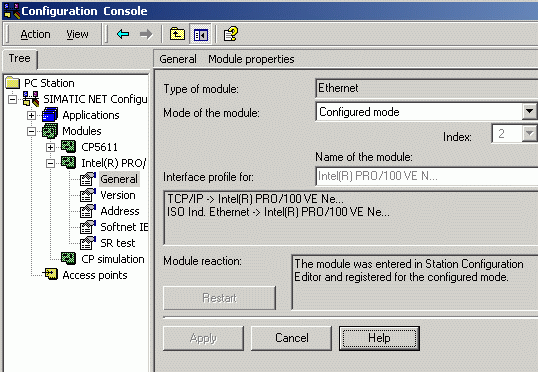
图 1:组态模式中的网卡
通过任务栏中的图标启动站组态编辑器。
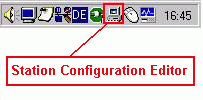
图 2:启动站组态编辑器
通过“右击 > 插入”,添加一个 SIMATIC ProTool/Pro RT 类型的组件 (例如,在索引 3 上)。
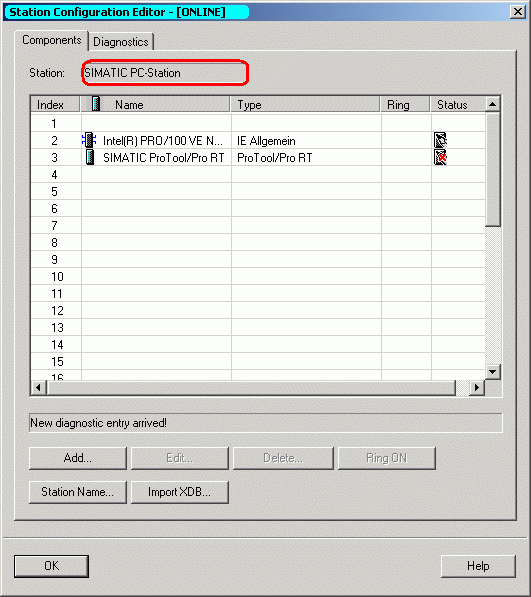
图 3:在站组态编辑器中插入 ProTool/Pro PC RT
使用 SIMATIC Manager 打开 S7-300 或 S7-400 站可用的项目。
通过“Insert > Station > SIMATIC PC station”,将 PC 站插入到项目中。
对于 PC 站的名称,可使用在站组态编辑器中显示的站名称 (在实例中:SIMATIC PC station) 。
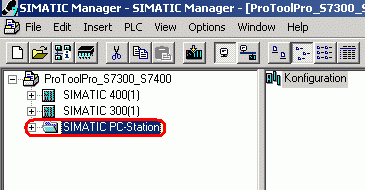
图 4:插入 SIMATIC PC 站
双击“Configuration”打开 PC 站的硬件配置。
从硬件目录中将模块“IE General”插入到 PC 站位于插槽 2 的机架中。可以在“SIMATIC PC Station > CP Industrial Ethernet > IE General”下的硬件目录中找到“IE General”模块。“IE General”模块代表所有商用网卡。
将该网卡与 S7-300/S7-400 的“以太网”网络联网。为网卡分配给一个在网络中的 IP 地址以及相关的子网掩码。
警告:
PC 站中 IE General 的地址设置 (IP 和 MAC 地址) 必须与 MS Windows 中的地址设置一致。请参见条目号:17313385。
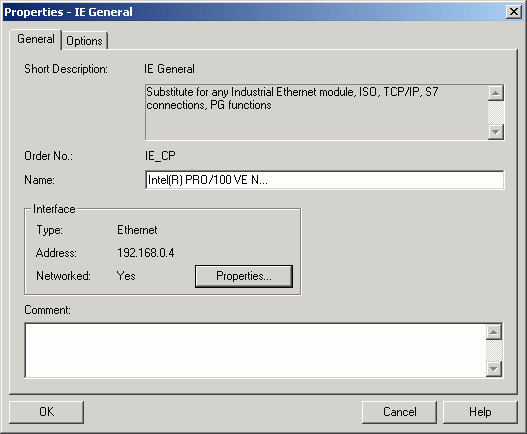
图 5:IE General 模块的属性
从硬件目录中,“SIMATIC PC Station > HMI”下,插入一个“SIMATIC ProTool/Pro RT”到插槽 3 中。
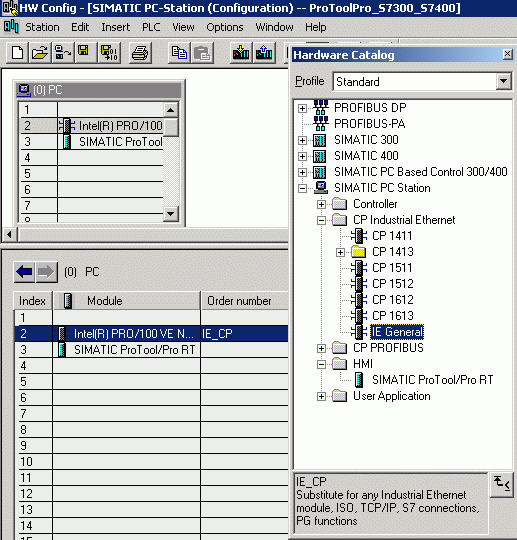
图 6:插入 PC 组件
警告:
硬件配置中“IE General”和“SIMATIC ProTool/Pro RT”的插槽必须与站组态编辑器中的索引一致。
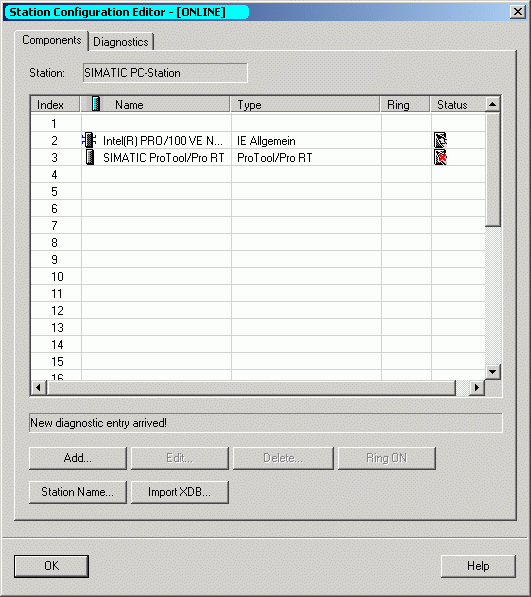
图 7: 比较站组态编辑器和 PC 站的硬件配置
通过“Station > Save and compile”保存并编译 PC 站。
对于“Set PG/PC Interface”,可使用设置“S7ONLINE (STEP 7) --> PC internal (local)”。
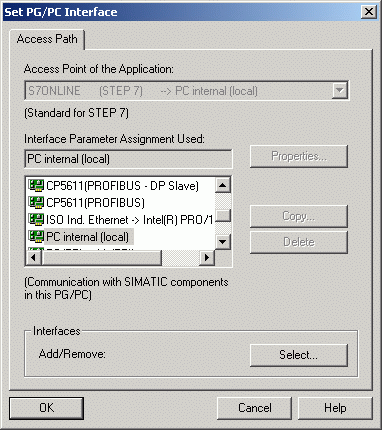
图 8:设置 PG/PC 接口
通过“PLC > Load in module...”将组态加载到 PC 中。
注意事项:
如果不能地将组态加载到 PC 站,则请参见条目号:12033912。
返回 SIMATIC 管理器,然后双击“OP”图标。
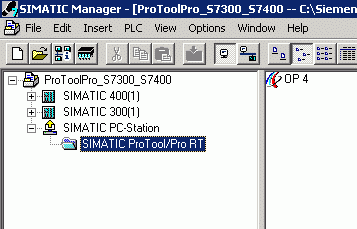
图 9:打开 ProTool/Pro 项目
选择“PC”作为目标设备,然后单击“Next”。
“Driver”使用“SIMATIC S7-300/400 V6.0”,然后按下“Parameters…”按钮打开参数。
作为通信伙伴,选择可通过相关的 CP 到达的 CPU - 例如,通过 CP343-1 的 CPU 315-2DP。然后单击“OK”确认设置。
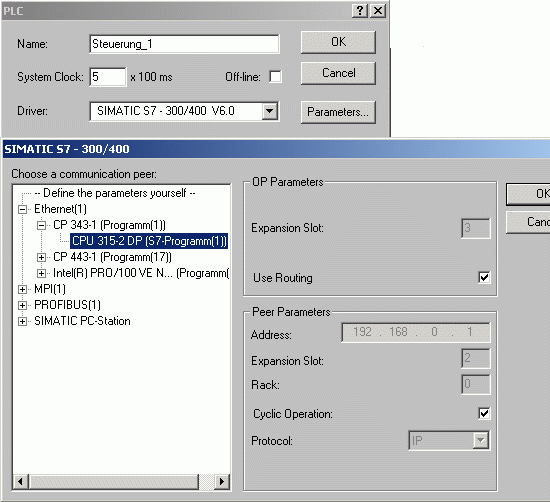
图 10:通信伙伴
单击“Next”和“Finish”关闭 ProTool 项目向导,然后使用所组态的控制器连接创建一个 PC 项目。
若要建立到 S7-400 站的连接,在 ProTool/Pro PC 项目中插入另一个控制器。然后作为通信伙伴,选择可通过 CP443-1 到达的 S7-400 CPU。
使用一个集成的 SIMATIC OP 通过以太网建立 ProTool/Pro PC 运行系统和 S7-300/S7-400 之间的通信
组态步骤
使用 SIMATIC Manager 打开 S7-300 或 S7-400 站可用的项目。
通过“Insert > Station”,将一个“SIMATIC OP”插入到 STEP 7 项目中。
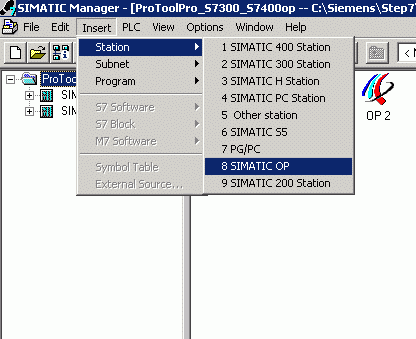
图 11:插入 SIMATIC OP
双击所插入的 OP 图标。
选择“PC”作为目标设备,然后单击“Next”。
使用“SIMATIC S7-300/400 V6.0”作为协议,然后按下“Parameters…”按钮打开参数。
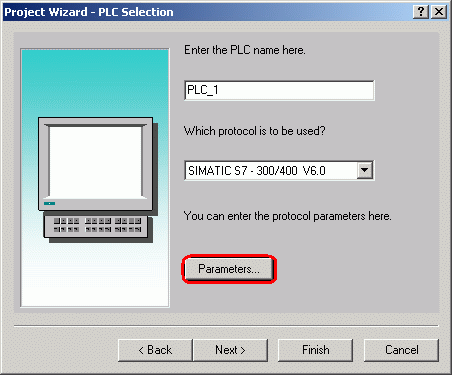
图 12:选择控制器协议
在左侧,将 OP 与“Ethernet”相连,然后选择通信伙伴 - 例如,通过 CP434-1 的 CPU 315-2DP。对于“OP Parameters”, PC 和 S7 之间的以太网通信的地址设置。然后单击“OK”确认设置。
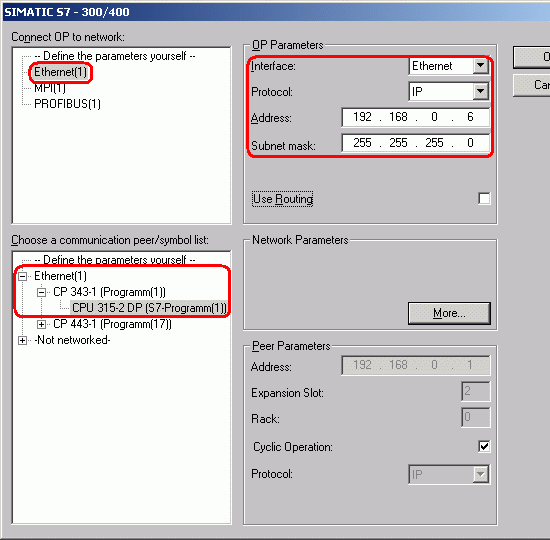
图 13:连接参数
单击“Next”和“Finish”关闭 ProTool 项目向导,然后使用所组态的控制器连接创建 PC 项目。
为建立到 S7-400 站的连接,在 ProTool/Pro PC 项目中插入另一个控制器。然后选择可通过 CP443-1 到达的 S7-400 CPU 作为通信伙伴。
对于“Set PG/PC Interface”,使用设置“S7ONLINE (STEP 7) --> TCP/IP -> Network card used”。
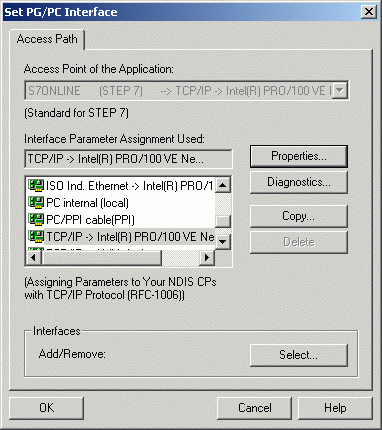
图 14:设置 PG/PC 接口
通过“开始 > 控制面板 > 网络连接”打开 Windows - 地址设置。采用来自 ProTool 的地址设置 (参见图 13)。
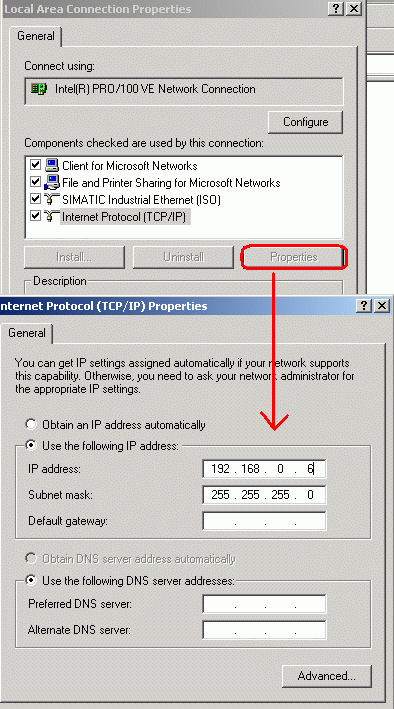
西门子MMC卡6ES79538LM200AA0
西门子MMC卡6ES79538LM200AA0
西门子MMC卡6ES79538LM200AA0