西门子UCB适配器CP5711网卡
西门子UCB适配器CP5711网卡
西门子UCB适配器CP5711网卡
上海朕锌电气设备有限公司
联系人(田工)
电话: 微信同步
地址:上海市金山区枫泾镇
传真:
座机:
文档: 西门子工程师本文档!
文献
涉及产品
通过模块内部共享输入/输出(MSI/MSO)功能,输入或输出模块可以将其输入或输出数据多提供给4个IO控制器。在同一个项目下的配置在两个不同项目下的配置结
以下手册中介绍了模块共享输入/输出(MSI/MSO)的基本信息。 SIMATIC PROFINET PROFINET with STEP 7 V13.
条目 ID 102325771包含了支持MSI/MSO功能的IO设备的概览。
这篇文档介绍了如何在STEP 7 (TIA Portal)中配置访问共享的设备及模块内部共享输入/输出功能。可以在两个不同的项目里或同一个项目里来配置IO 控制器。
在这个例子里,一个S7-1500 CPU和一个S7-300 CPU作为IO控制器来访问作为共享设备的ET200SP的输入和输出数据。
一个输入模块和一个输出模块插到ET200SP的插槽中,S7-1500CPU将会读取输入和写入输出,S7-300CPU将会读取输入和输出。

图. 1
按照以下步骤在同一个项目下配置两个CPU:
在STEP 7 (TIA Portal)里创建一个新项目。
项目里添加一个 S7-1500 CPU 和一个 S7-300 CPU。
为 S7-1500 CPU 和一个 S7-300 CPU 组态不同的IP地址,它们必须在同一个IP子网中。
在“设备和网络”编辑器中打开网络视图,从硬件目录中拖放ET200SP相应的接口模块(IM)。
在“设备和网络”编辑器中打开ET200SP的设备视图,从硬件目录中拖放输入输出模块至ET200SP的相应插槽中。
在ET200SP的设备视图中,选中输出模块,巡视窗口列出了输出模块的属性。
在“常规”选项下找到“模块参数>DQ组态”。
在 ET200SP 的设备视图中,选中输入模块,巡视窗口列出了输入模块的属性。
在“常规”选项下找到“模块参数>DI组态”。
Shared Device 的模块副本(MSI)下的模块副本选择“一个输入副本作为输入”。

图. 3
在“设备和网络”编辑器中打开网络视图,复制ET200SP站点然后粘贴成另一个 ET200 SP 站点。
分配一个 ET200 SP 设备给 S7-1500 CPU,分配另一个 ET200 SP 站点给S7-300 CPU。
为每个 ET200 SP 站点配置相同的IP地址。

图. 4
在 ET200 SP 的设备视图中选中接口模块(IM),巡视窗口列出了接口模块的属性。
找到“PROFINET接口[X1]>以太网地址”。
取消勾选“自动生成PROFINET设备名称”功能,之后可以收到编辑PROFINET设备名称,为每个ET200 SP 编辑相同的设备名称。
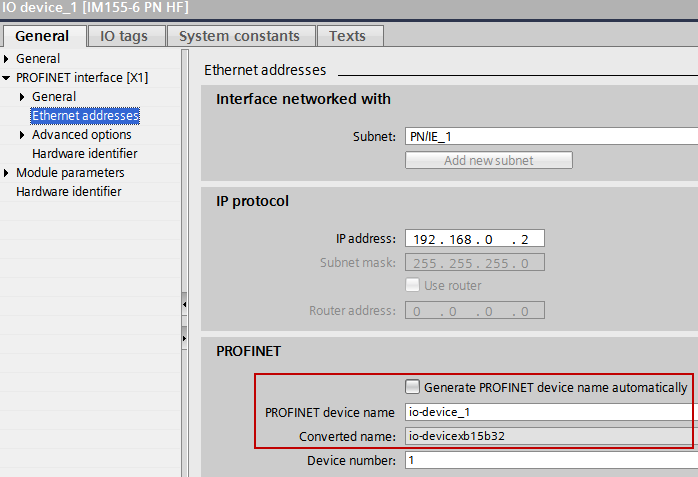
图. 5
在分配给 S7-1500 的接口模块的属性中,打开“常规”选项找到“模块参数>Shared Device”。
定义IO控制器对哪个模块(基本模块)和哪个副本(MSI/MSO模块)有访问权限。
在例子里S7-1500CPU会被设置为输出,也就是说S7-1500(PLC1)可以访问输出模块的输出,因此对于S7-1500来说输出模块是一个基本模块。因此对于S7-1500来说输入模块是一个MSI模块。
提供给S7-300 (PLC_2)数据的模块或它们的副本不会分配给其他的IO控制器,不要将接口模块分配给任何的IO控制器。
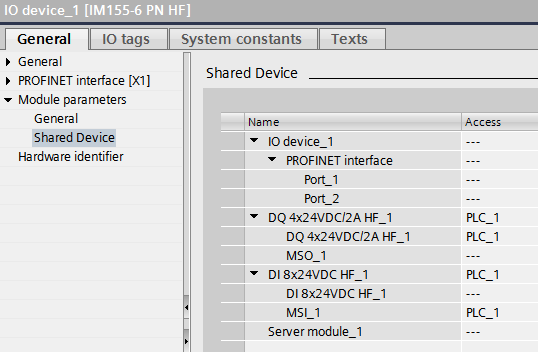
图. 6
在分配给 S7-300 CPU 的接口模块属性中,打开“常规”选项卡,找到“模块参数>Shared Device”。
定义IO控制器对哪个模块(基本模块)和哪个副本(MSI/MSO模块)有访问权限。
在例子里S7-300CPU管理输出模块的输出副本,也就是说S7-300(PLC2)可以访问输出模块的输出副本,因此对于S7-300来说输出模块是一个MSO模块。
S7-300(PLC2)访问输入模块的输入,因此对于S7-300来说输入模块是一个基本模块。
提供给S7-1500 (PLC_1)数据的模块或它们的副本不会分配给其他的IO控制器,
不要将接口模块分配给任何的IO控制器。
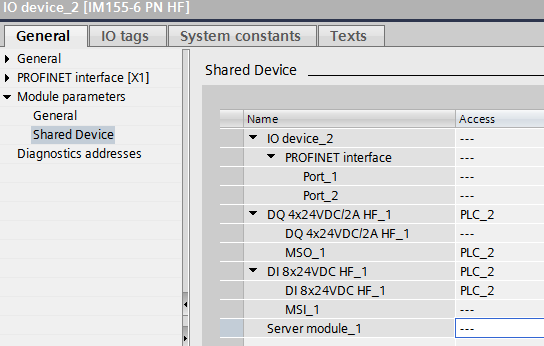
图. 7
在“设备和网络”编辑器中打开分配给S7-1500的 ET200 SP 的设备视图,这里可以修改基本模块和MSI/MSO模块的IO地址。
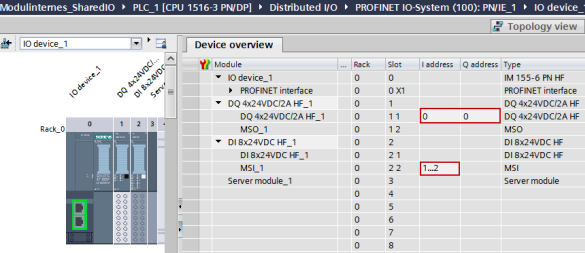
图. 8
在“设备和网络”编辑器中打开分配给S7-300的ET200SP的设备视图,这里可以修改基本模块和MSI/MSO模块的IO地址。
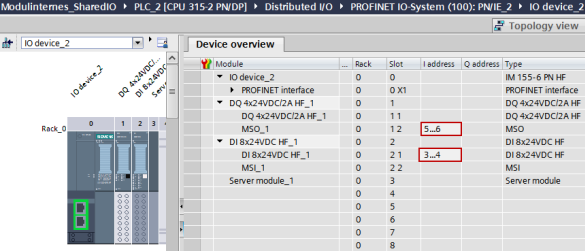
图. 9
在任一 ET200SP 的设备视图中右键单击接口模块,为了将已经配置的设备名称分配给ET200SP,在弹出的菜单中选择“分配设备名称”。
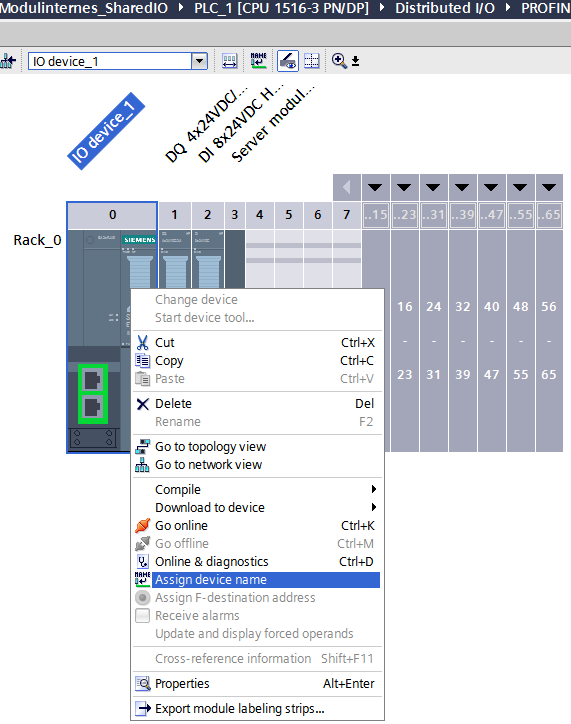
图. 10
在项目树中选择 S7-1500 CPU,将组态下载到S7-1500 CPU,在工具栏中点击“下载到设备”按钮。
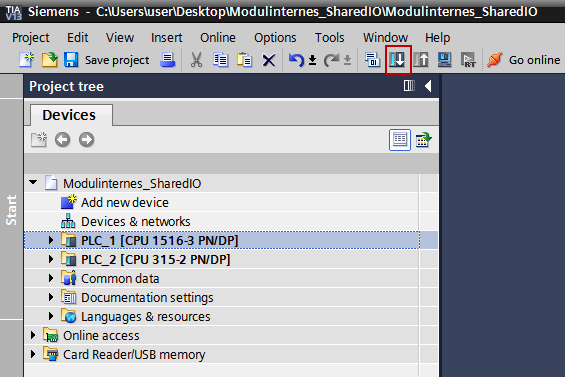
图. 11
将组态下载到S7-300CPU。
按照以下步骤在两个不同的项目下配置两个CPU:
在STEP 7 (TIA Portal)里创建一个新项目。
项目里添加一个S7-1500 CPU。
在“设备和网络”编辑器中打开网络视图,从硬件目录中拖放 ET200SP 相应的接口模块(IM)。
在“设备和网络”编辑器中打开ET200SP的设备视图,从硬件目录中拖放输入输出模块至 ET200SP的相应插槽中。
将ET200SP分配给S7-1500CPU。
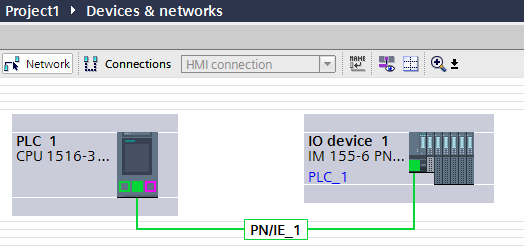
图. 12
在 ET200SP 的设备视图中,选中输出模块,巡视窗口列出了输出模块的属性。
在“常规”选项下找到“模块参数>DQ组态”。Shared Device 的模块副本(MSO)下的模块副本选择“一个输出副本作为输入”。
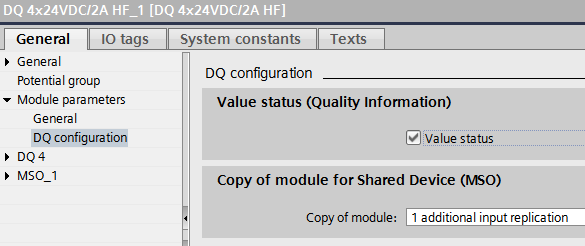
图. 13
在 ET200SP 的设备视图中,选中输入模块,巡视窗口列出了输入模块的属性。
在“常规”选项下找到“模块参数>DI组态”。
Shared Device 的模块副本(MSI)下的模块副本选择“一个输入副本作为输入”。
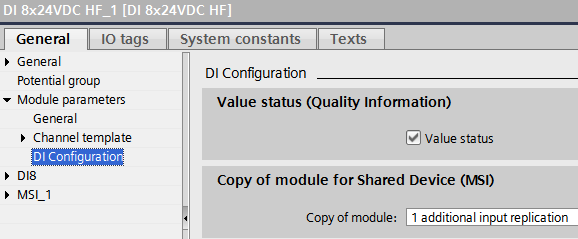
图. 14
在接口模块属性中,打开“常规”选项卡,找到“模块参数>Shared Device”。
定义IO控制器对哪个模块(基本模块)和哪个副本(MSI/MSO模块)有访问权限。
在例子里 S7-1500CPU 会被设置为输出,也就是说S7-1500可以访问输出模块的输出,因此对于S7-1500来说输出模块是一个基本模块。
S7-1500访问输入模块的输入副本,因此对于S7-1500来说输入模块是一个MSI模块。
提供给S7-300数据的模块或它们的副本不会分配给其他的IO控制器。
不要将接口模块分配给任何的IO控制器。
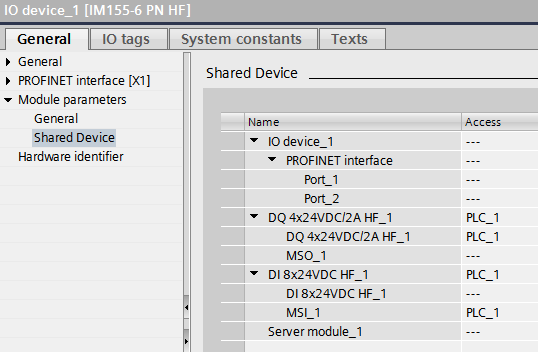
图. 15
在STEP 7 (TIA Portal)里再创建一个新项目。
项目里添加一个S7-300CPU。
在“设备和网络”编辑器中打开网络视图,从硬件目录中拖放ET200SP相应的接口模块(IM)。
在“设备和网络”编辑器中打开ET200SP的设备视图,从硬件目录中拖放输入输出模块至ET200SP的相应插槽中。
将ET200SP分配给S7-300CPU。
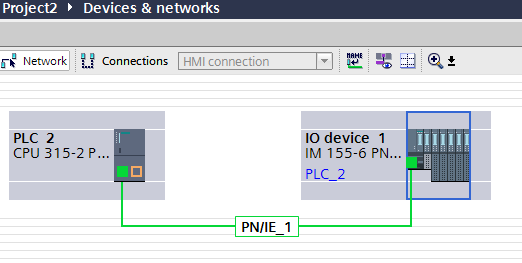
图. 16
按照上述步骤5的描述创建共享设备输出模块(MSO)的副本。
按照上述步骤6的描述创建共享设备输入模块(MSI)的副本。
在接口模块属性中,打开“常规”选项卡,找到“模块参数>Shared Device”。
定义IO控制器对哪个模块(基本模块)和哪个副本(MSI/MSO模块)有访问权限。
在例子里S7-300 CPU管理输出模块的输出副本,也就是说 S7-300 可以访问输出模块的输出副本,因此对于 S7-300 来说输出模块是一个MSO模块。
S7-300访问输入模块的输入,因此对于S7-300来说输入模块是一个基本模块。
提供给S7-1500数据的模块或它们的副本不会分配给其他的IO控制器,
不要将接口模块分配给任何的IO控制器。
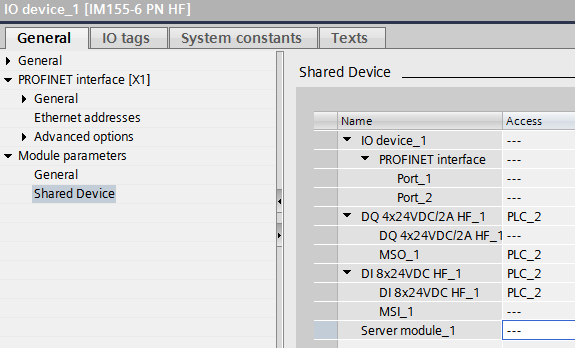
图. 17
在每个项目下都可以在设备视图下修改基本模块和MSI/MSO模块的IO地址。
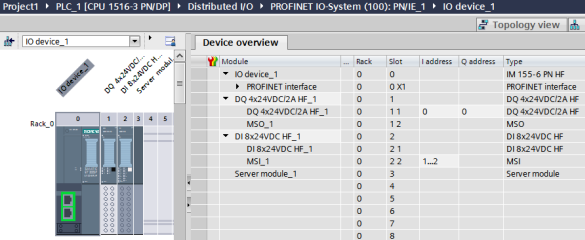
图. 18
在每个项目下为ET200SP分配相同的设备名称,ET200SP的设备视图中选中接口模块(IM),巡视窗口列出了接口模块的属性。
找到“PROFINET接口[X1]>以太网地址”。取消勾选“自动生成PROFINET设备名称”功能。
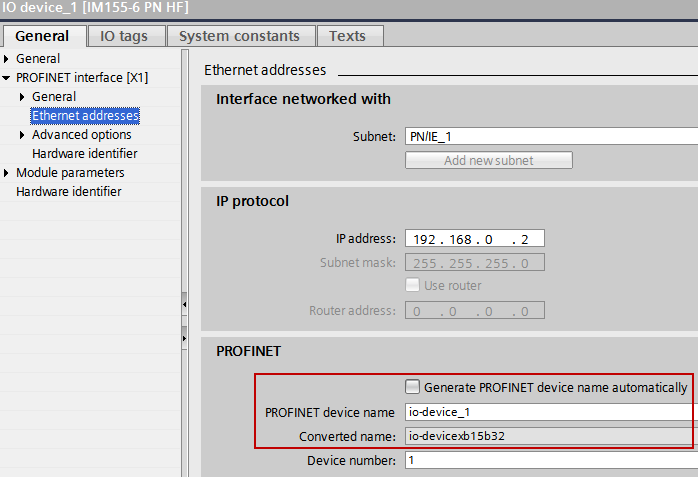
图. 19
在两个项目中的任一个下的设备视图中,右键单击接口模块,为了将已经配置的设备名称分配给ET200SP,在弹出的菜单中选择“分配设备名称”。
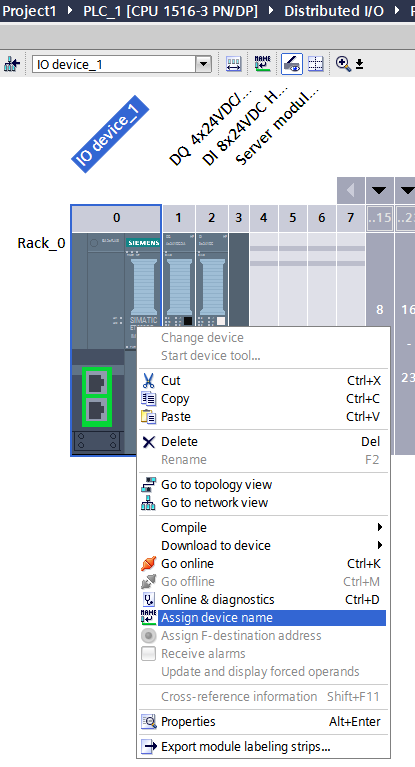
文档: 西门子工程师本文档!
文献
涉及产品
描述 本条目内容是关于在 STEP 7 V5.x 和 STEP 7 (TIA Portal) 中块的不同访问方式。
利用优化的数据存储,可以获得S7-1200/1500运行程序的佳性能。
STEP 7 V5.x 方式
用户可以按照SIMATIC规则,给块中声明的变量分配地址。 该数据按系统显示并以SIMATIC格式存储在CPU存储区中。
TIA Portal 方式
STEP 7 (TIA Portal) 中的块有不同的访问方式:
标准块访问:(S7-300 / S7-400 and S7-1200 / S7-1500) 标准块访问数据结构属于混合型。数据元素既有符号名又有地址偏移量。
优化块访问:(S7-1200 / S7-1500) 优化块访问没有明确的结构。数据元素只有符号名,没有地址偏移量。
下表说明了标准块访问和优化块访问的差别。
| 标准块访问 | 优化块访问 | |
| CPU 模块 | S7-1200/1500, 兼容 S7-300/400 | 仅用于 S7-1200/1500 |
| 数据存储 | 用户可以根据声明自定义优化的数据结构或任意数据结构。 | 由系统管理和优化,可以设置任意的结构类型而不用固定的存储地址。 |
| 性能 | S7-1200/1500的高性能访问取决于数据的声明 | 数据访问是尽可能的快,因为数据的存储是由系统优化的,与声明无关。 |
| 错误敏感性 | 当修改声明表后,地址访问可能导致不一致 (例如从 HMI 访问或间接寻址) | 不会,因为访问通常是符号访问。声明改变不会导致访问出错,因为HMI访问也是符号的。 |
| 保持性 | 块级别 | 变量级别 |
表 01
说明
标准块在访问方式上更灵活但也更容易出错。优化块只允行类型安全的访问并提供的性能。建议尽量不要混合使用标准块和优化块,系统会自动的在不同访问方式之间切换数据模型,但这会消耗资源。两种数据格式之间的切换需要存储空间和长的转换时间。
| 访问方式 | 标准块访问 | 优化块访问 |
| 符号 | 是 | 是 |
| 索引 (域) | 是 | 是 |
| 片段访问 | 是 | 是 |
| AT 指令 | 是 | 否 |
| 地址 | 是 | 否 |
| 间接 (ANY指针) | 是 | 否 |
| 间接 (Pointer - Variant指针) | 是 | 仅限于符号方式 |
| 无初始化下载 | 否 | 是(对于S7-1200 V4.0以上) |
表 02
在块创建时访问方式被自动设置。不同CPU的默认访问方式:
S7-1200/ S7-1500 预置的默认访问方式为“优化块访问”。
S7-300/ S7-400 预置的默认访问方式为“标准块访问”,并且不能修改。
从S7-300/ S7-400 系列的CPU,复制或者移植块至S7-1200 / S7-1500系列的CPU,块的访问方式不会自动变更。移植后块的访问方式需要逐个人为修改。
例如,按下述步骤修改“标准”到“优化”块访问:
在项目导航中打开 "程序块" 文件夹。
右键单击功能块
在弹出菜单中选择“属性...” .
在"属性" 选项中使能 "优化的块访问" 功能.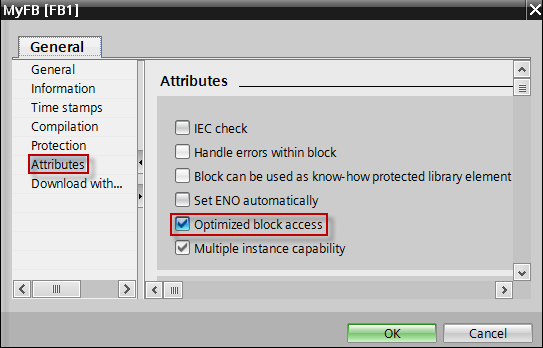
图. 01
然后在弹出的小窗口“更改块访问”中点击“确认”。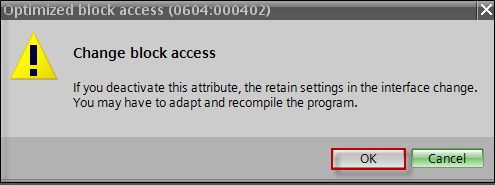
图2
点击“确认” ,关闭属性窗口。
保存、编译,然后下载项目到CPU。
这样就设置了对临时变量的优化访问。接口参数(Input, Output, InOut) 和静态变量,在“保持性”这一列中的属性为“非保持”。
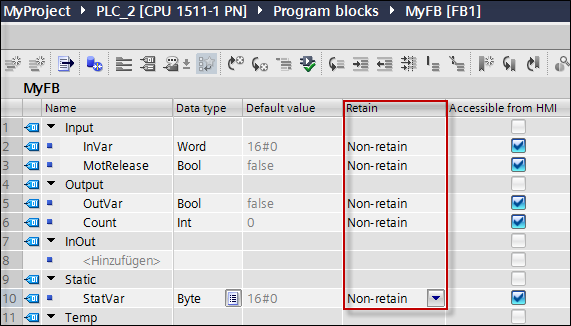
图3
保持性设置
保持性的设置方式取决于块的访问方式:
标准型块,只能对所有的变量统一进行设置,不支持单独对某个变量进行保持性设置。
优化的块,支持单独对变量进行设置保持性
如果块的访问方式修改后,变量的保持性属性仍然是“在IDB中设置”,使用下拉菜单修改所有这些变量并编译程序。
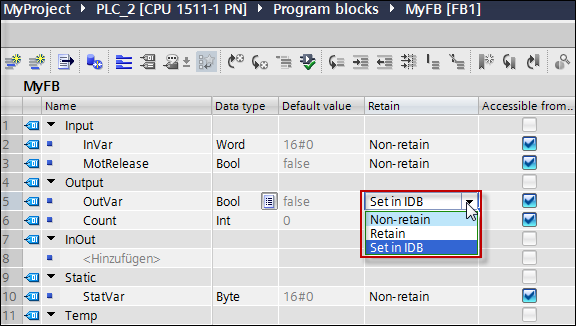
文献
涉及产品
SIMATIC PCS 7 支持集成PROFIBUS DP, PROFIBUS PA 和FF设备,同时也支持传统的HART通讯现场设备。和DP、PA 和FF设备不同,HART现场设备并不在硬件组态中显示。
以下过程描述硬件组态DP接口模块(ET 200M)组态HART现场设备。
1. 插入 PROFIBUS DP 接口模块
从硬件目录中选择相关的 DP 接口模块,并将它移动到要求的 PROFIBUS DP 段(例如,拖放该模块)。
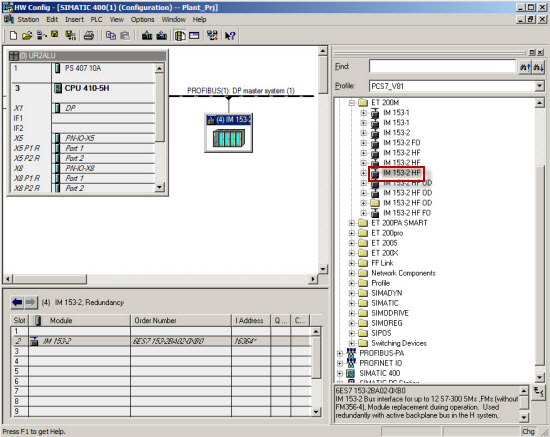
图. 01
2. 插入HART模拟量模块
硬件目录中选择相关的SIMATIC HART接口模块并放置在DP接口模块相应插槽(例如拖拽)。如果没有其他接口模块或者模块需要组态,编译修改并下载至自动化系统。

图. 02
注意
必须激活HART功能。右击模拟量输入模块在弹出菜单中选择“对象属性...”,切换至“输入”标签页检查通道HART功能是否激活。3. 插入"HART field device"模块
将刚刚插入的 HART 模拟量模块项插入硬件目录,并将相应的“HART field device”模块插入 SIMATIC HART 模拟模块的匹配插槽中(例如,拖放该模块)。 图. 图. 03
图. 图. 03
4. SIMATIC PDM设备分配
双击HART现场设备。点击“OK”确认保存修改。打开SIMATIC PDM硬件选择对话框,其中包含所有已集成的HART现场设备。

图. 04
在硬件选择树中,选择所需HART设备后OK确认。
注意
"硬件识别"功能能够识别已连接模块的设备。要求是修改的硬件组态已下载至自动化系统。不要下载自动化系统去增加和删除HART现场设备。
5. SIMATIC PDM中设备参数
在SIMATIC PDM为现场设备分配参数和名称(TAG)。

图. 05
通过菜单"File > Save"保存修改, "File > Close"关闭SIMATIC PDM。
注意
如果设备已经参数化完成,可以通过"Device > Upload to PG/PC..."方式将这些参数读出来。
6. 修改测量点名称
右击硬件组态中HART现场设备模块,弹出菜单中选择"Object Properties"。在属性窗口中分配名称然后“OK”应用更改。

文献
涉及产品
CP 443-1 / CP 443-1 Advanced 有3种降级固件的方法。通过网络诊断的下载中心降级固件通过网络诊断的下载中心取消固件的激活通过固件装载降级固件
按照下面的说明降级固件。此说明适用于 CP 443 - 1 和 CP443 - 1 Advanced。也请参阅有关固件的版本说明。
可以通过网络诊断中的下载中心降级 CP 443-1 的固件版本。无需任何特殊的固件,需要的就是在 CP 443-1 的组态中启用以下功能:
激活Web服务器
通过网络下载固件
在 STEP 7 V5.x 的硬件组态中打开 CP 443-1 的属性对话框,在 "Web" 栏中使能标记的功能。

图. 1
在 STEP 7 (TIA Portal) 中打开设备视图并选择 CP 443-1,显示 CP 443-1 的属性。 在"General" 栏选择"Web server" 并使能标记的功能。

图. 2
如果在 CP 443 - 1 的配置中启用了上述功能,可以在web浏览器中调用 CP 443 - 1 的web诊断。
在 web 诊断的下载中心单击“Browse”按钮。通过对话框选择固件文件(* .fwl)打开。在此选择 CP 443 - 1 的相关固件。
单击“Load”按钮将选中的固件下载到模块。
点击“Activate”按钮来激活加载的固件。

图. 3
点击“Restart”按钮重新启动 CP 443 - 1。

图. 4
通过网络诊断的下载中心可以重新激活 CP 443 - 1 上次使用并取消激活的固件。
采用此方法必须已经完成固件更新,否则模块中没有可以取消激活的固件。在 CP 443-1 的组态中,以下功能需要被使能:
激活Web服务器
通过网络下载固件
如果在 CP 443 - 1 的配置中启用了上述功能,可以在 web 浏览器中调用 CP 443 - 1 的 web 诊断。在网络诊断的下载中心,可以显示出已被激活的固件以及上次使用并取消激活的固件。
点击“Activate”按钮,上次使用并取消激活的固件版本被重新激活,同时之前激活的固件被取消激活。

图. 5
点击"Restart" 按钮重启 CP 443-1。
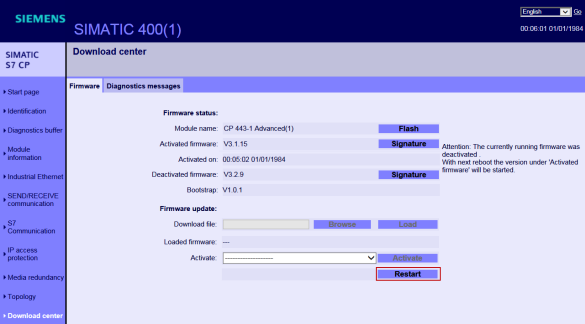
文档: 西门子工程师本文档!
文献
涉及产品
1. 概述
S7-PLCSIM V5.4 SP3与其他版本的S7-PLCSIM相比,增加了仿真CPU之间相互通信及在状态栏显示CPU所有可访问接口等功能。本文通过模拟两个S7- 400PLC之间基于TCP/IP的S7通讯,介绍如何使用S7-PLCSIM V5.4 SP3的仿真功能。
2. 软件环境
2.1 STEP7 V5.4 SP3
用于编写PLC程序,此软件需要从西门子购买,本文档中所有的程序代码均使用Step7 V5.4 SP3编写。
2.2 S7-PLCSIM V5.4 SP3
PLC仿真软件,一般操作可参考《S7-PLCSIM使用入门》
http://www.ad.siemens.com.cn/download/docMessage.aspx?ID=2760&loginID=&srno=&sendtime=
更新功能信息及升级软件包可从以下链接地址下载 36068796
3. 硬件组态
新建一个项目在SIMATIC Manager中插入两个S7-400站,打开HW Config界面进行硬件组态,站点配置如下图:
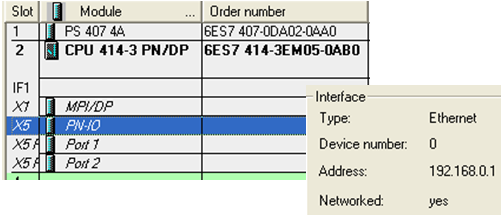
图 1 -1#站点硬件组态
图1表示1#站点,包含电源和CPU 414-3PN/DP,IP地址192.168.0.1;
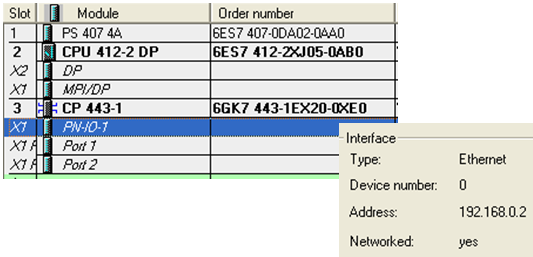
图 2-2#站点硬件组态
图2表示2#站点,包括电源,CPU412-2DP以及CP443-1通讯模块,IP地址192.168.0.2
4. 网络组态
打开Netpro可以看到如图3所示的网络结构图
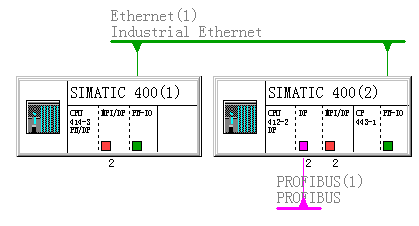
图 3-网络结构图
建立两个站点之间的S7连接,单击CPU414-3PN/DP,单击鼠标右键,选择“Insert New Connection”, 如图4
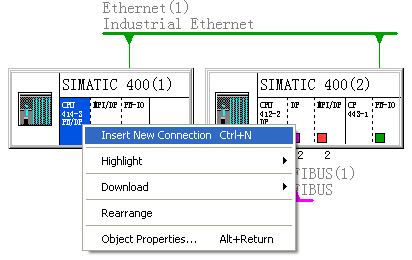
图 4-插入新连接
在“Insert New Connection”对话框选择通讯方CPU(Partner),选择连接类型S7 connection(默认选择),如图5
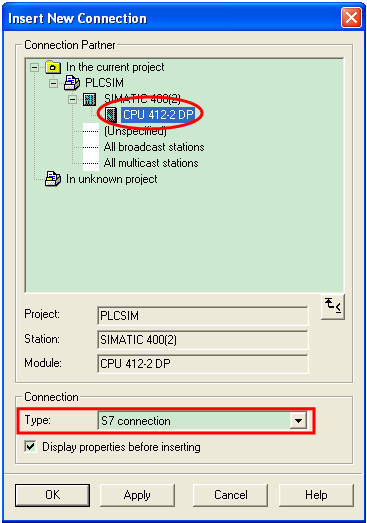
图 5-设置连接类型及通讯对象
点击“OK”按钮进入“S7 connection ”属性对话框设置如图6,在连接路径“Connection Path”中可以看到通讯双方CPU及通讯接口地址。
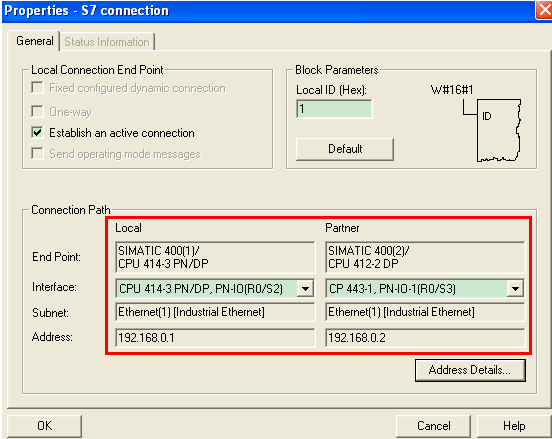
图 6-设置通讯接口
点击“OK”按钮,在网络结构图下方列表中生成S7连接如图7,编译保存完成网络组态。
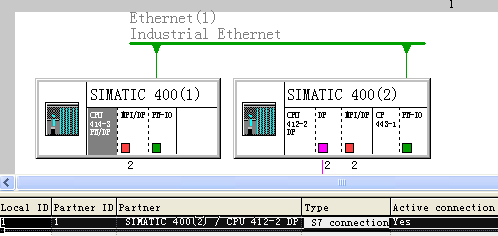
图 7-完成配置S7连接
5. STEP7编程
S7-400使用标准库系统功能块中的SFB8/9/12/13/14/15,具体信息可参考
《用于S7-300/400系统和标准功能的系统软件》1214574
本例程在414-3PN/DP的OB1中调用SFB12,412-2DP的OB1中调用SFB13实现两个PLC之间的S7通讯,通讯长度10个字节,如图8。
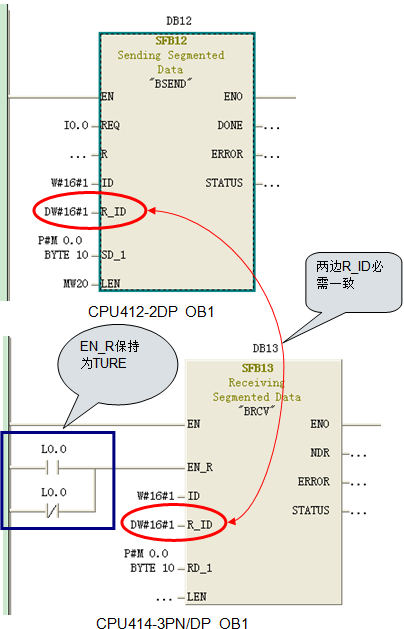
图 8-调用S7通讯功能块
6. PLCSIM仿真调试
6.1 启动仿真
在STEP7中启动PLCSIM进入仿真模式。
• STEP7 SIMATIC Manager菜单栏Options->Simulate Modules如图9

图 9-菜单栏启动仿真器PLCSIM
• STEP7 SIMATIC Manager工具栏单击 图标,如图10

图 10-工具栏菜单栏启动仿真器PLCSIM
启动后显示CPU仿真界面S7-PLCSIM1如图11

图 11-仿真器
6.2 下载项目
6.2.1. 选择通讯接口
下载项目前先选择正确的PG/PC接口,本例程仿真基于TCP/IP的S7通讯,所以选择PLCSIM(TCP/IP),如图12。

图 12-设置PG/PC interface
6.2.2. 下载1#站点
选择下载1#站点BLOCK到PLCSIM1中如图13

图 13-下载1#站点
下载完成后如图14在标题栏显示当前模拟的1#站点CPU414-3PN/DP,状态栏显示CPU可用的接口类型及地址;
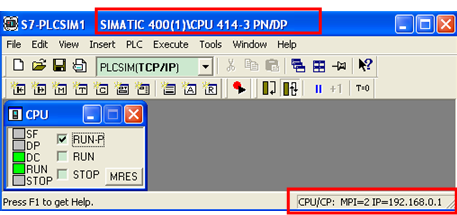
图 14-1#站点仿真器
6.2.3. 下载2#站点
在下载2#站点到PLCSIM前,需要再打开一个新的PLCSIM2进程如图15

图 15-新建仿真器
然后重复下载1#站点的操作步骤,下载2#站点到PLCSIM2,如图16
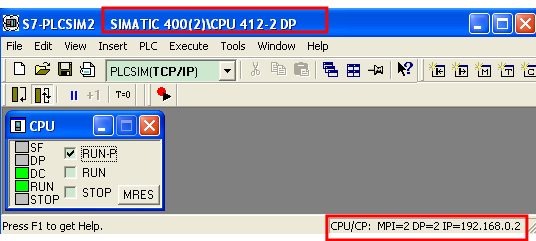
图 16-2#站点仿真器
6.3 通讯调试
将两个下载到PLCSIM中的站点CPU切换到RUN-P模式,打开Netpro查看激活的连接状态,可以看到连接已经建立,如图17
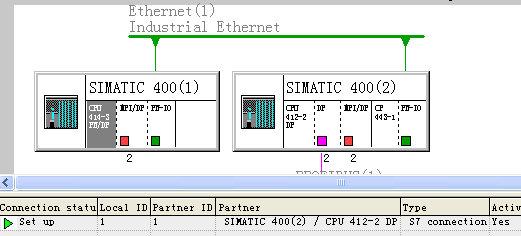
图 17-S7连接状态
如图18,在两个站点BLOCK中各建一个变量表,1#站点监控发送缓冲区MB0~MB9,在MW20中设置发送长度10,I0.0由0变1产生上升沿时将数据发送给2#站点;2#站点监控接收缓冲区MB0~MB9。
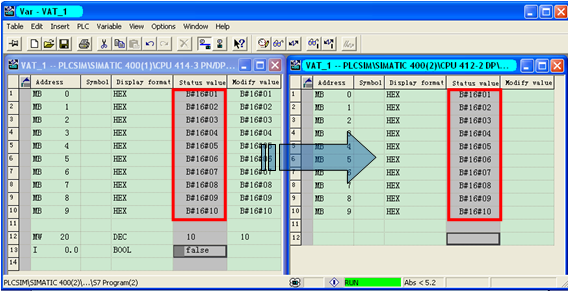
西门子UCB适配器CP5711网卡
西门子UCB适配器CP5711网卡
西门子UCB适配器CP5711网卡